طريقة العثور على MAC Address في ويندوز 10
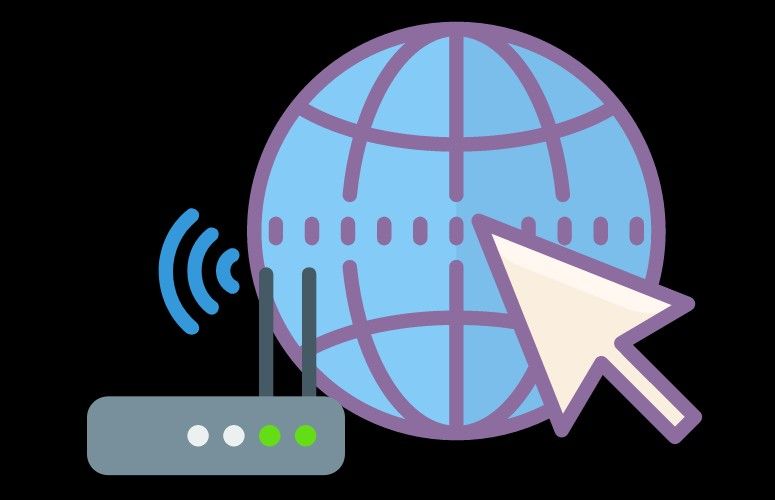
عناصر المقال
هناك مجموعة من الأسباب التي تجعلك ترغب في معرفة طريقة العثور على MAC Address في ويندوز 10.
فربما تقوم بإعداد جهاز التوجيه “الراوتر” وتريد فلترة بعض الأجهزة من شبكتك لمزيد من الأمان. وربما يسرد لك جهاز التوجيه الأجهزة المتصلة عن طريق MAC Address الخاص بها وترغب في معرفة كل جهاز على حدة. أو ربما تحتاج إلى معرفة عنوان MAC الخاص بالكمبيوتر الخاص بك لتشخيص أو حل بعض أخطاء شبكة الكمبيوتر.
في أي حالة من هذه الحالات، يمكننا مساعدتك في العثور على عنوان MAC الخاص بالكمبيوتر على نظام ويندوز 10 باستخدام عدّة طرق.
ما هو MAC Address؟
عنوان MAC هو معرف جهاز فريد أبجدي رقمي لأي جهاز يتصل بالإنترنت. ويحتوي كل جهاز أو واجهة شبكة – مثل محول الواي فاي في الكمبيوتر المحمول – على MAC Address (أو عنوان “التحكم في الوصول إلى الوسائط”).
ويتم تعيين عنوان MAC من قِبَل الشركات المصنعة ويتم تضمينه في بطاقة واجهة الشبكة الخاصة بالجهاز، وهو مرتبط بشكل دائم بالجهاز، مما يعني أنه لا يمكن تغيير عنوان MAC.
يتم سرد عنوان MAC كسلسلة من 12 رقمًا عبر ستة أزواج (مثل 0000:1A:C2:7B:00:47).
ويعد عنوان MAC ضروريًا حتى يتفاعل جهازك مع أجهزة الشبكة المحلية الأخرى. فعندما يكتشف جهازك جهاز راوتر، يرسل عنوان MAC الخاص به لبدء الاتصال. وهنا يأتي دور عنوان IP، حيث يقوم جهاز التوجيه الخاص بك بتعيين عنوان IP لك حتى تتمكن من الاتصال بالإنترنت.
إذن ما الفرق بين عنوان MAC وعنوان IP؟ بشكل جزئي، عناوين MAC دائمة في جهازك بينما يمكن أن تتغير عناوين IP اعتمادًا على موقعك. ويتم استخدام عناوين MAC في الشبكة المحلية بينما يمكن استخدام عناوين IP لتحديد أجهزة الشبكة في جميع أنحاء العالم، أو عبر الإنترنت.
كيفية البحث عن MAC Address في ويندوز 10 باستخدام الأوامر
أسرع طريقة للعثور على عنوان MAC هي من خلال موجه الأوامر.
1. افتح موجه الأوامر. ابحث بعبارة “Command Prompt” في شريط المهام، أو إذا كان لديك إصدار أقدم من ويندوز، فيمكنك النقر بزر الماوس الأيمن فوق الزر “ابدأ” وتحديد موجه الأوامر من القائمة.
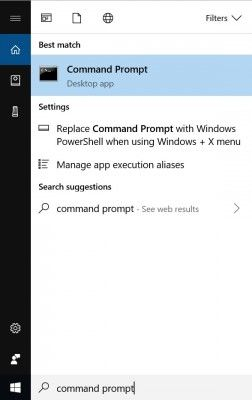
2. اكتب ipconfig / all واضغط على Enter. سيعرض هذا تكوين الشبكة الخاصة بك.
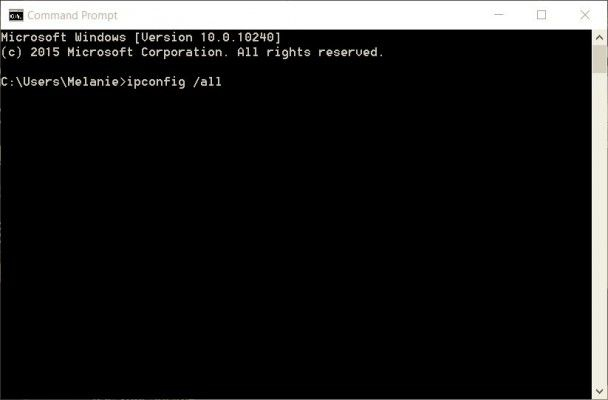
3. ابحث عن العنوان الفعلي للمحول. قم بالتمرير لأسفل إلى محول الشبكة وابحث عن القيمة بجوار “العنوان الفعلي”، وهو عنوان MAC الخاص بك.

إيجاد عنوان MAC في ويندوز 10 بدون موجه الأوامر
ربما لا تريد العبث بموجه الأوامر لسبب أو لآخر. فيما يلي بعض الطرق التي يمكنك من خلالها إيجاد عنوان MAC دون الوصول إلى موجه الأوامر.
إعدادات اتصال الشبكة
يمكنك العثور على MAC Address من خلال الاطلاع على تفاصيل محول الشبكة في ويندوز.
1. ابحث عن “عرض حالة الشبكة ومهامها” في شريط المهام وانقر عليها. (أو انتقل إلى لوحة التحكم > الشبكة والإنترنت > مركز الشبكة والمشاركة).
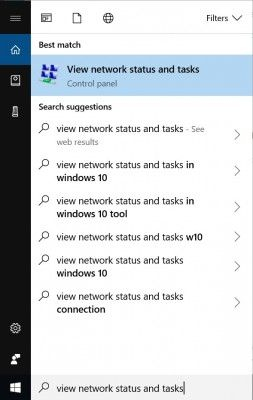
2. انقر فوق اتصال الشبكة الخاص بك.
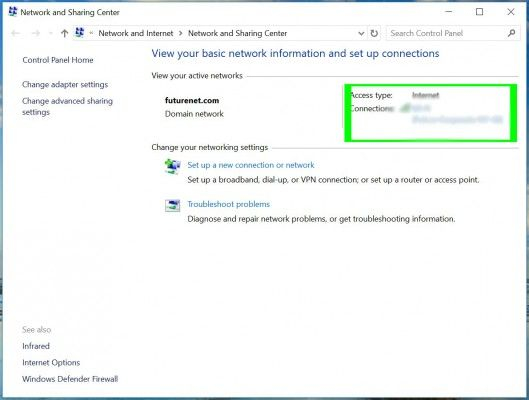
3. انقر فوق الزر “تفاصيل”.
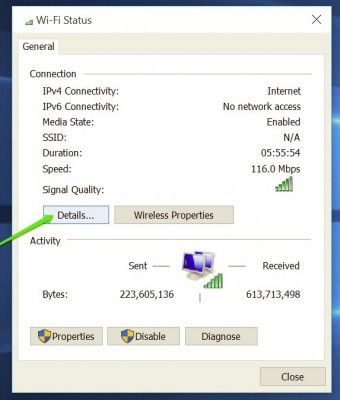
4. حدد موقع العنوان الفعلي. قيمة العنوان الفعلي في نافذة تفاصيل اتصال الشبكة هي عنوان MAC الخاص بك.
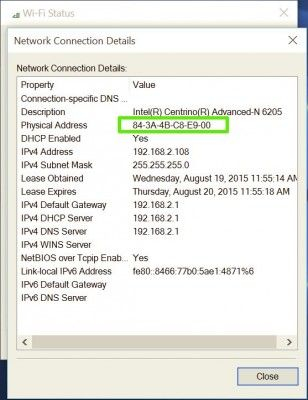
عبر شريط المهام
هناك طريقة أخرى يمكنك استخدامها للعثور على عنوان MAC الخاص بجهازك عن طريق النقر فوق رمز على شريط المهام للتنقل بسرعة إلى معرف جهاز الكمبيوتر الخاص بك.
1. انقر فوق رمز الشبكة في شريط مهام ويندوز 10. يجب أن يكون بجانب الساعة.
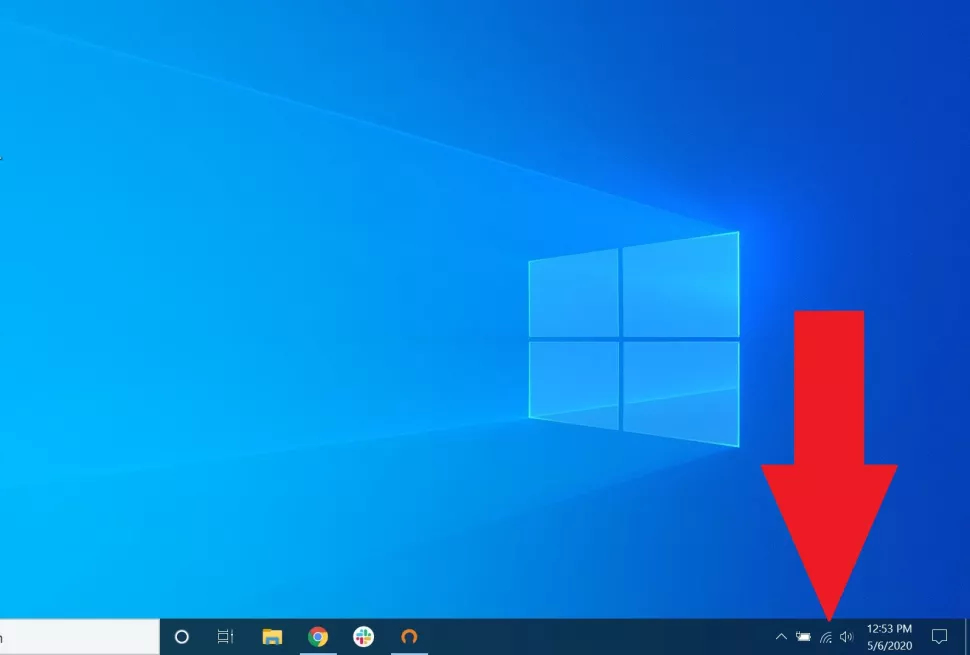
2. انقر فوق “خصائص” على اتصالك. سيؤدي هذا إلى فتح نافذة إعدادات الشبكة الخاصة بك.
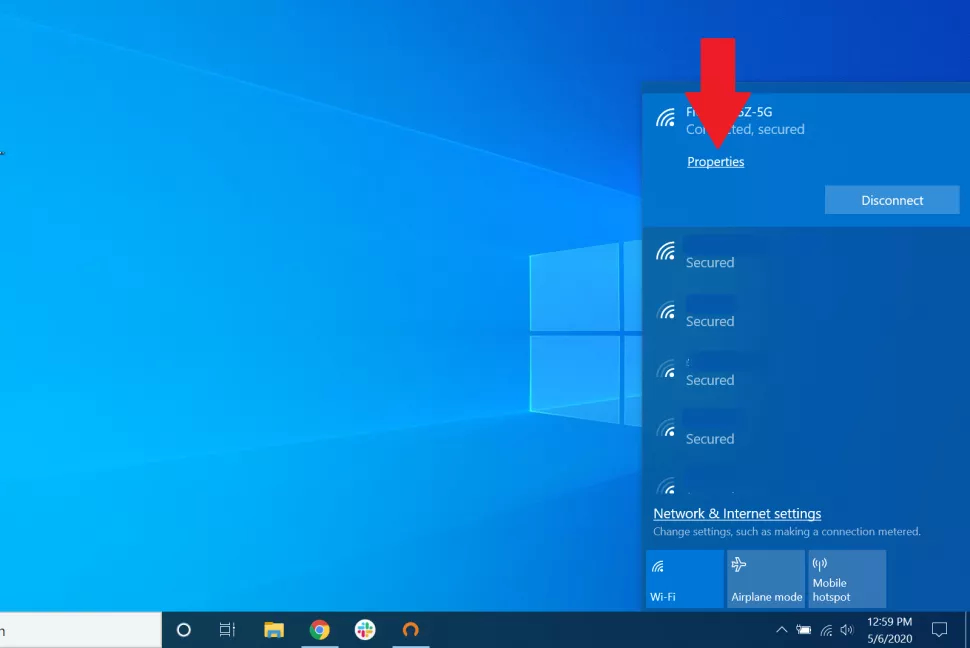
3. قم بالتمرير لأسفل إلى قسم الخصائص. يجب أن يكون عنوان MAC الخاص بك بجوار الكلمات “العنوان الفعلي”.

هكذا يمكنك الوصول إلى عنوان MAC الخاص بجهازك بسهولة، ويمكنك الاستفادة من ذلك في تجنّب فلترة جهازك من الاتصال بالراوتر عن طريق الخطأ.
قد يهمك أيضًا
- كيف تعرف إذا كان هناك شخص يسرق الواي فاي منك؟
- فشل إرسال بريد iCloud؟ إليك بعض الحلول
- تحديث ويندوز 10 لإصلاح مشكلة فتح ملفات PDF
- كيفية تحديث ويندوز 10
- كيفية استخدام الرقابة الأبوية في ويندوز 10
- كيفية إنشاء مجلد محمي بكلمة مرور في ويندوز 10
- حل مشكلة عدم اختفاء شريط مهام ويندوز 10
- كيفية زيادة سرعة التحميل في ويندوز 10

















