طريقة تسجيل شاشة الماك وتحويلها إلى فيديو

عناصر المقال
من المعروف أن التقاط صورة للشاشة على الماك مهمة سهلة، لكن ماذا عن تسجيل شاشة الماك على هيئة فيديو؟
يرغب الكثير من الناس في تسجيل شاشة الماك فيديو لكثير من الأغراض، مثل رفع فيديو تعليمي على يوتيوب، أو تسجيل الألعاب وإنشاء قناة خاصة للألعاب على يوتيوب، وغير ذلك من الأسباب. وفي هذا المقال سوف نتناول كيفية تسجيل شاشة الماك على هيئة فيديو.
تسجيل شاشة الماك فيديو
مبدأيًا، هناك طريقتان لفعل ذلك. الأولى لأجهزة الماك التي تستخدم إصدار macOS Mojave وأحدث، والثاني مُخصص للأجهزة التي لا يمكنها الترقية إلى Mojave. لذا تحقق من إصدار نظام الماك على جهازك أولًا.
تسجيل الشاشة على macOS Mojave وأحدث
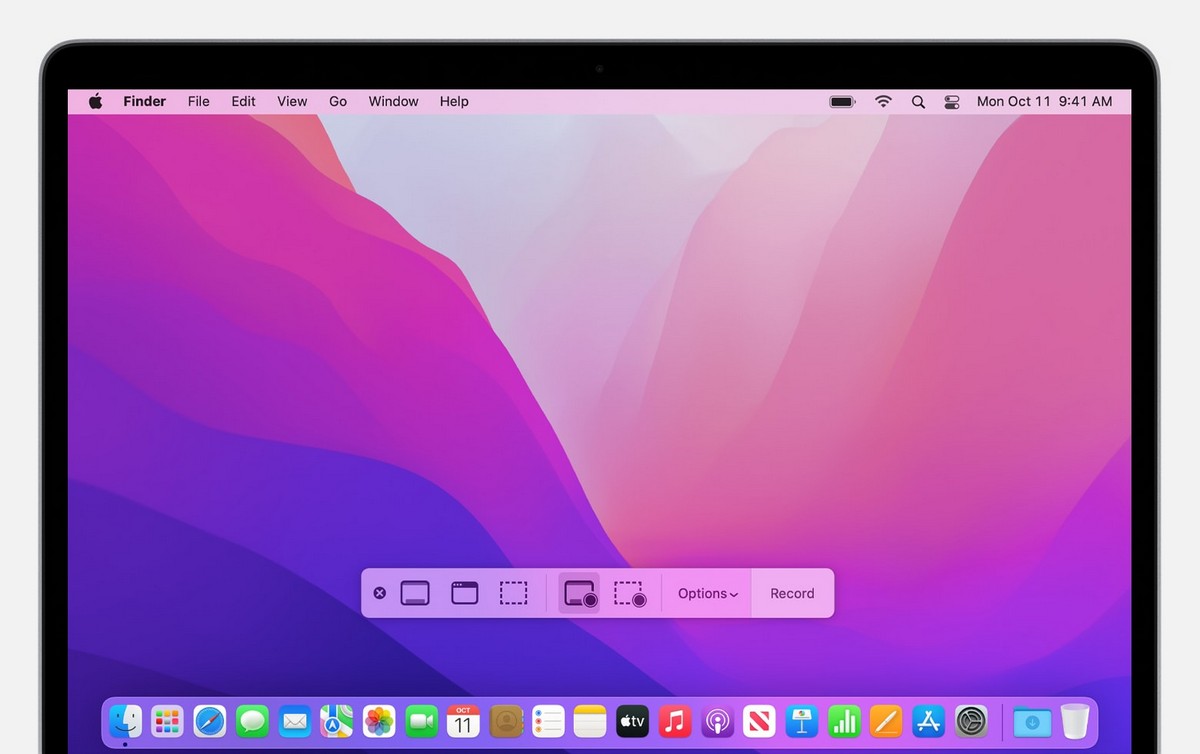
- انقر على Cmd+Shift+5 لفتح شريط أدوات تسجيل الشاشة.
- الزر الرابع والخامس من اليسار مُخصصة لتسجيل الشاشة فيديو.
- إذا كنت ترغب في تسجيل الشاشة بالكامل، انقر على الزر الرابع.
- إذا كنت تريد تسجيل جزء من الشاشة انقر على الزر الخامس.
- انقر على “خيارات” إذا كنت ترغب في أدوات إضافية مثل تفعيل الميكروفون.
- بعد الانتهاء من التسجيل، يمكنك النقر على زر التوقف في أعلى الشاشة.
ضع في اعتبارك أن تسجيل الشاشة بالكامل يعني ظهور أشياء مثل شريط القائمة وشريط الحالة وغير ذلك. إذا كانت هناك بعض العناصر التي لا تريدها أن تظهر على الشاشة، يمكنك اختيار تسجيل جزء من الشاشة.
استخدام QuickTime على الماك القديم
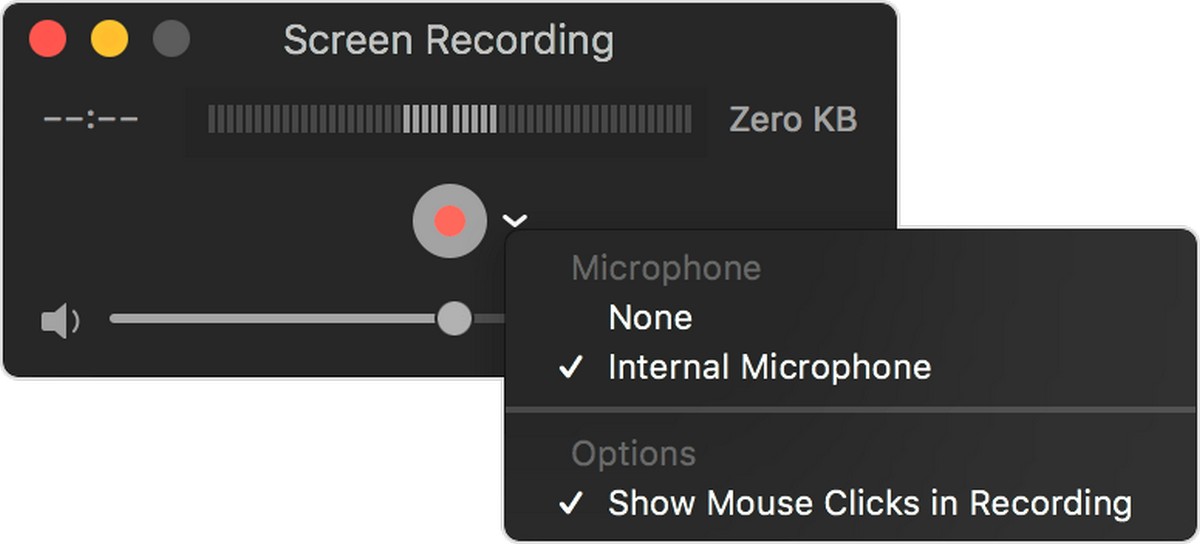
كانت ميزة تسجيل الشاشة موجودة في الأصل ببرنامج QuickTime. ونفس المميزات موجودة تقريبًا في الإصدارات الأقدم من الماك.
- افتح QuickTime Player.
- انقر على File ثم اختر New Screen Recording.
- لبدء التسجيل، انقر على زر Record.
- لرؤية مزيد من الخيارات انقر على زر السهم لأسفل بجوار زر التسجيل.
- بعد النقر على زر التسجيل، يمكنك النقر في أي مكان على الشاشة لبدء تسجيل الشاشة بالكامل. أو يمكنك تخصيص الشاشة لتسجيل جزء محدد.
- انقر على زر الإيقاف في شريط القائمة بعد الانتهاء لحفظ التسجيل.

















