كيفية استخدام 3 شاشات على ويندوز 10

عناصر المقال
يدعم ويندوز 10 تعدد الشاشات وعلى حسب عدد المنافذ المتوفرة لديك، يمكنك إضافة العدد الذي تريده ليعمل مع النظام. وفي هذا الدليل سوف نشرح كيفية استخدام 3 شاشات على ويندوز 10 حيث يمكن للنظام التعرف عليهم بسهولة بدون الحاجة إلى أي تعريفات إضافية من أي جهة أخرى.
ورغم أن عدد كبير من مستخدمي تعدد الشاشات عادةً ما يتوقفون عند استخدام شاشتين فقط، إلّا أن النظام قادر على دعم عدد أكبر، وفي حالتنا هذه يدعم 3 شاشات.
3 شاشات على ويندوز 10
إذا كنت تفكّر في استخدام 3 شاشات على ويندوز 10 فسوف تحتاج إلى بضعة أشياء فيما يتعلق بالهاردوير أولًا. كما يجب عليك التأكّد من وجود العدد الكافي من المنافذ.
- تحقق من المنافذ على الشاشة التي سوف تستخدمها. يحتوي معظمها على منفذ VGA و DVI و HDMI.
- تحقق مما إذا كان لديك منافذ على نظامك لتوصيل كل شاشة من الشاشات الثلاث.
- ستحتاج إلى كبلات لتوصيل كل شاشة على حده.
- إذا لم يكن لديك منافذ كافية، فقد تتمكن من استخدام منفذ USB-C على نظامك مع محول.
اقرأ أيضًا:
كيفية زيادة سرعة التحميل في ويندوز 10
حل مشكلة عدم اختفاء شريط مهام ويندوز 10
مواصفات بطاقة الرسوميات
تلعب بطاقة الرسوميات دور كبير في قدرتك على تشغيل واستخدام 3 شاشات على ويندوز 10 من عدمها، فحتى لو كنت تمتلك العدد المناسب من المنافذ، تبقى الكلمة الأخيرة لبطاقة الرسوميات الخاصة بك.
- انقر بزر الماوس الأيمن على شريط المهام ثم اختر مدير المهام من القائمة.
- اذهب إلى تبويب الأداء.
- اختر GPU 0 من العمود على اليسار.
- في النافذة على اليمين انظر إلى الركن العلوي الأيمن لمعرفة رقم بطاقة الرسوميات.
- كرر نفس الخطوات واختر GPU 1 هذه المرة.
- ابحث في جوجل عن مواصفات بطاقة الرسوميات التي لديك وتحقق من دعمها لعدد إضافي من الشاشات.
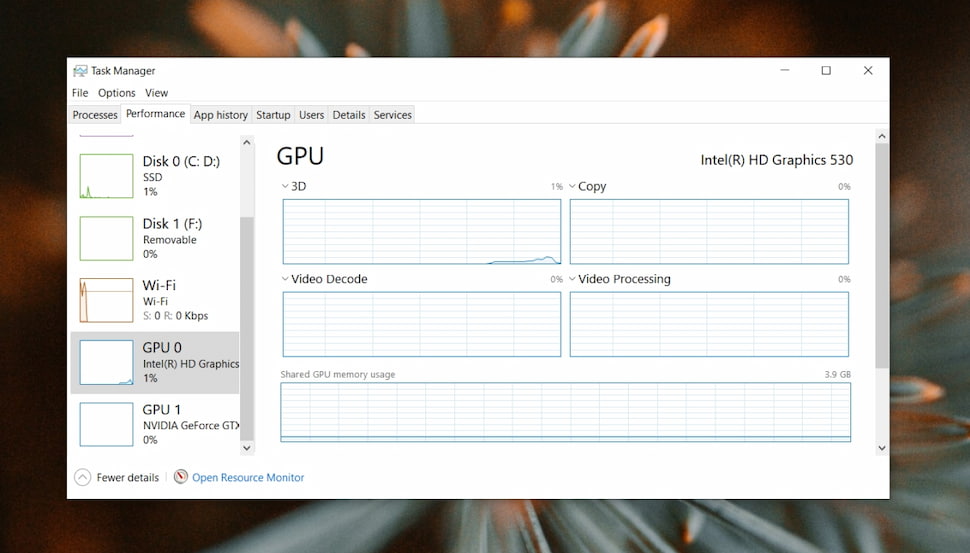
توصيل الشاشات الثلاث
إذا أصبح لديك العدد المناسب من المنافذ والكابلات وبطاقة الرسوميات تدعم تشغيل 3 شاشات على ويندوز 10، أنت الآن جاهز للبدء.
- قم بتوصيل الكابلات إلى الشاشات.
- قم بتوصيل الطرف الآخر من كل كابل إلى المنفذ المخصص له على الكمبيوتر.
- على سطح المكتب، اضغط على Win+P من لوحة المفاتيح.
- من القائمة على اليمين، اختر Extend أو تمديد.
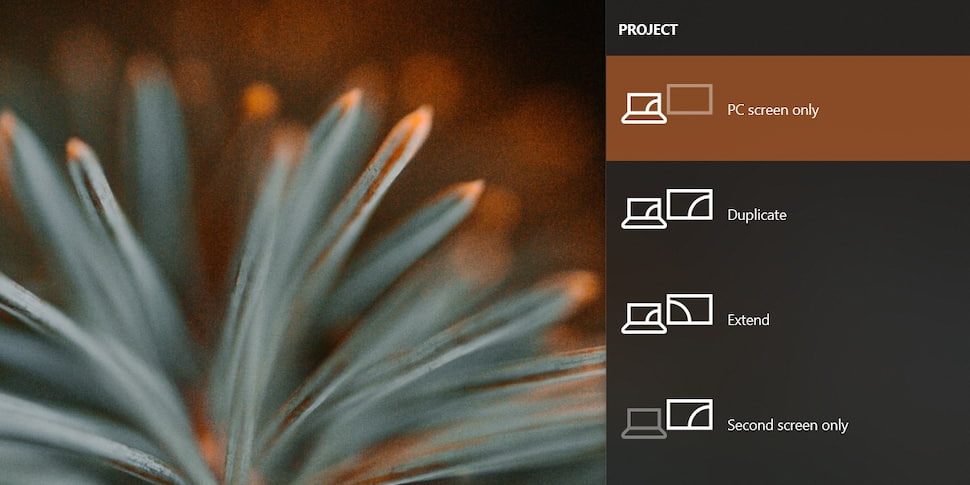
اقرأ أيضًا:
كيفية تغيير لغة النظام في ويندوز 10
ما هو أفضل برنامج مكافحة فيروسات لويندوز 10؟
إعدادات تعدد الشاشات على ويندوز 10
يسمح ويندوز 10 للمستخدمين بتخصيص كيفية عمل الشاشات على النظام. ورغم أن الخيارات محدودة إلّا أنّها تستحق التحقق منها.
ترتيب الشاشات
سوف تحتاج إلى ترتيب شاشاتك حتى يتعرف عليها ويندوز 10.
- افتح تطبيق الإعدادات Win+I.
- اذهب إلى النظام > الشاشة.
- انقر على Identify وسيظهر رقم على كل شاشة.
- في تبويب الشاشة (Display) يمكنك استخدام السحب والإلقاء لترتيب كل شاشة حسبما تريد.
شريط المهام لتعدد الشاشات
- افتح تطبيق الإعدادات (Win+I).
- اذهب إلى تخصيص > شريط المهام.
- افتح قائمة Show taskbar buttons on المنسدلة واختر أي الشاشات التي سيظهر عليها شريط المهام.
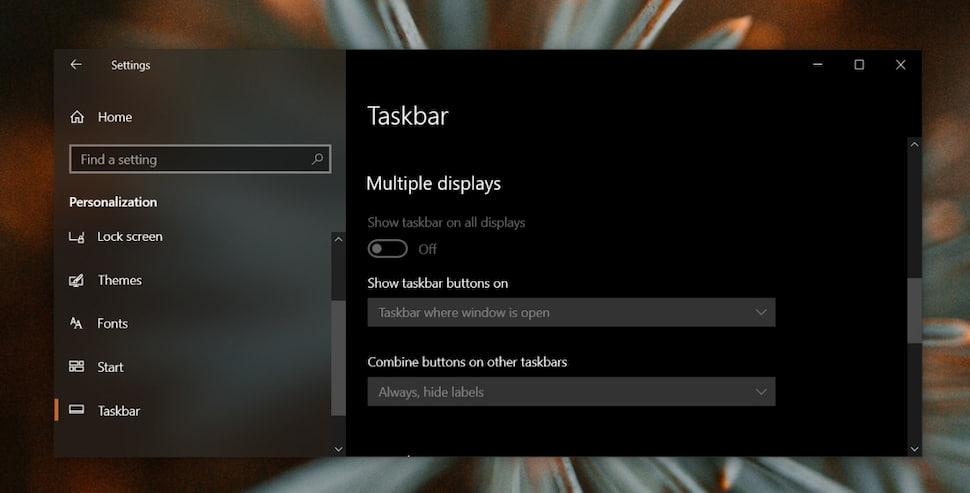
خلفيات الشاشات المتعددة
يمكنك تحديد خلفية مختلفة لكل شاشة من الشاشات الثلاث التي لديك.
- افتح تطبيق الإعدادات (Win+I).
- اذهب إلى تخصيص > الخلفية.
- انقر على تصفّح ثم اختر الخلفية التي تريدها.
- انقر بزر الماوس الأيمن عليها ثم اختر الشاشة التي تريد تعيين الخلفية لها.
- كرر نفس الخطوات لكل شاشة.
يُعد استخدام 3 شاشات على ويندوز 10 بنفس سهولة إعداد شاشتين على النظام، ويساهم وجود أكثر من شاشة على أداء عدّة وظائف في نفس الوقت. الأمر الذي يفيد الكثير من المستخدمين.

















