حل مشكلة تعطّل الصور عند الطباعة على ويندوز
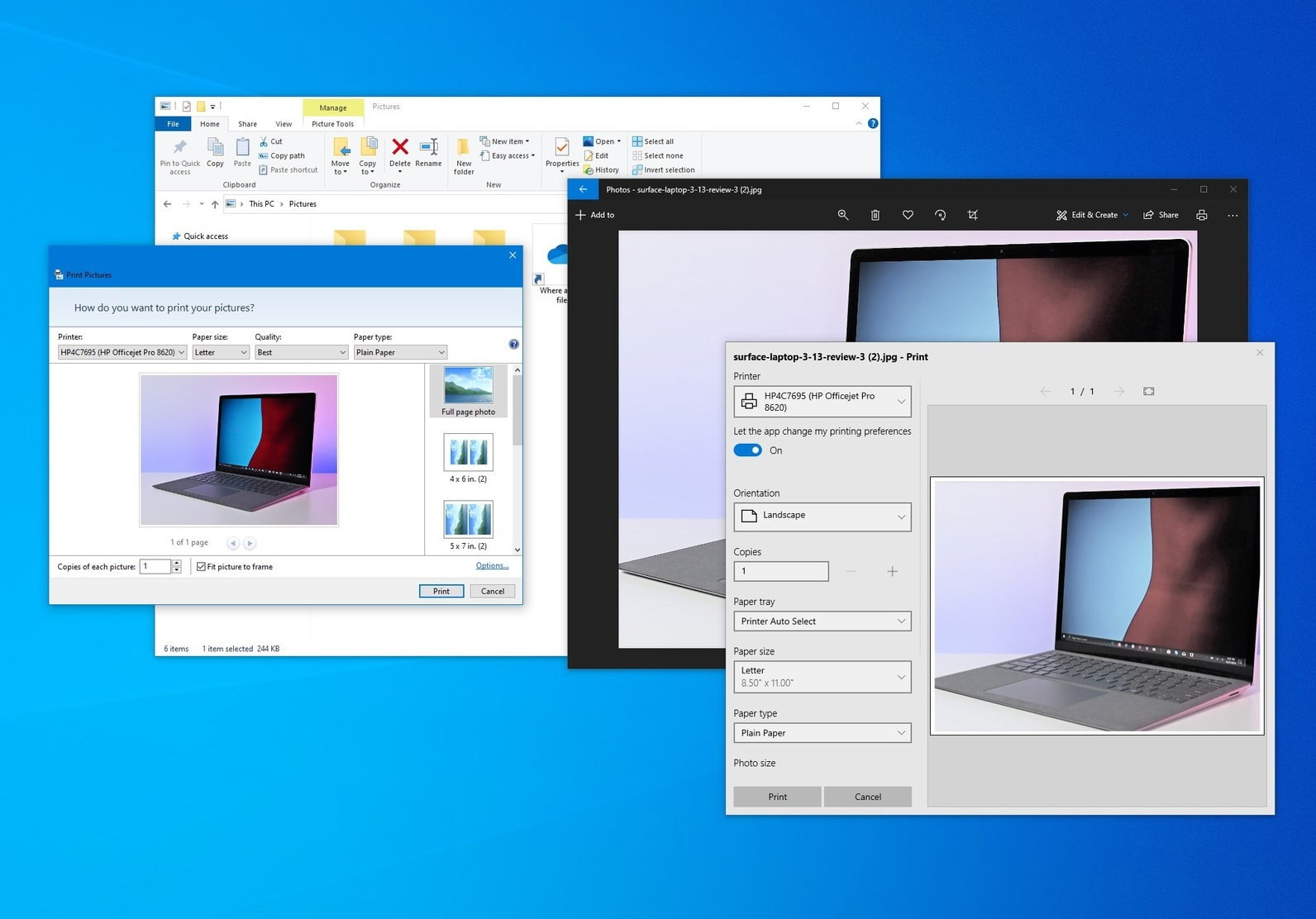
عناصر المقال
يمتلك نظام ويندوز 10 تطبيق افتراضي باسم “الصور” مُخصص لاستعراض وتعديل الصور بسهولة. ويمتلك التطبيق بعض مميزات تعديل الصور الأساسية التي لا تغنيك عن فوتوشوب طبعًا، ولكنها تفي بأغراض التعديل البسيطة. ويمكن للتطبيق مثلًا طباعة الصور ولكن للأسف أحيانًا تحدث مشكلة تعطّل الصور عند الطباعة باستخدام التطبيق.
ضع في اعتبارك أيضًا أن تطبيق الصور القياسي على ويندوز 10 بطيء بعض الشيء، ولا يعوض ميزات تعديل الصور والفيديو. لذا لا ننصحك باستخدامه كثيرًا في تحرير الصور.
تعطّل الصور عند الطباعة على ويندوز
كما ذكرنا في مقدمة المقال، يمكن لتطبيق الصور القياسي طباعة الصور، ولكن كما هو الحال في بقية مميزاته، أحيانًا تحدث مشكلة تعطّل الصور أثناء الطباعة. ولدينا اليوم مجموعة من الحلول التي يمكنك تجربتها.
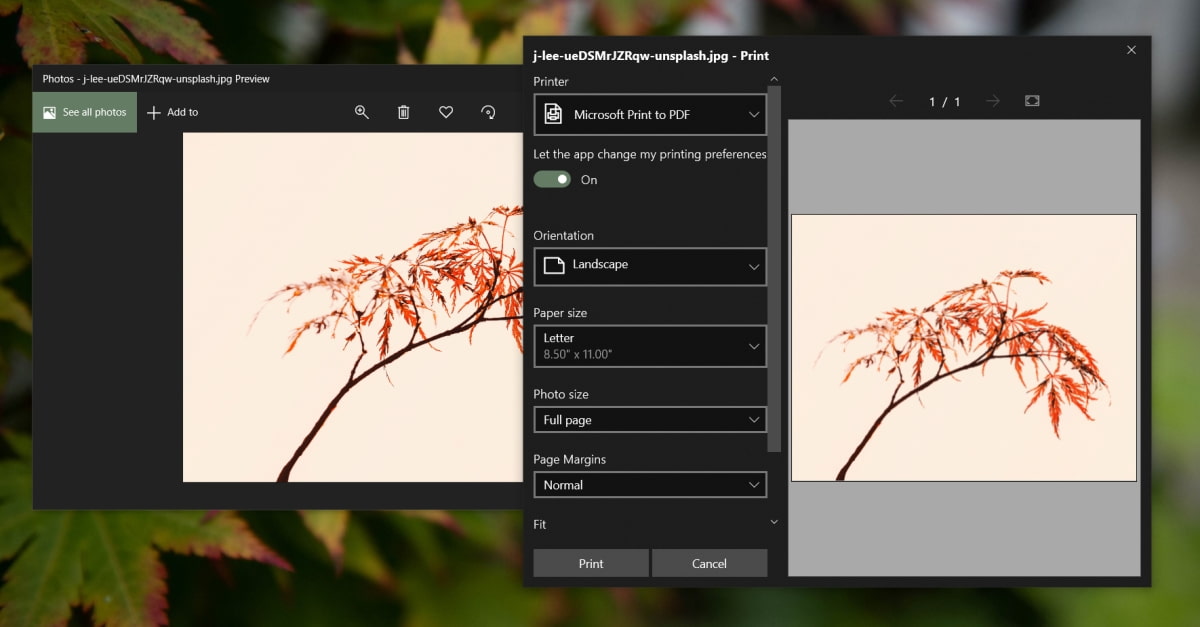
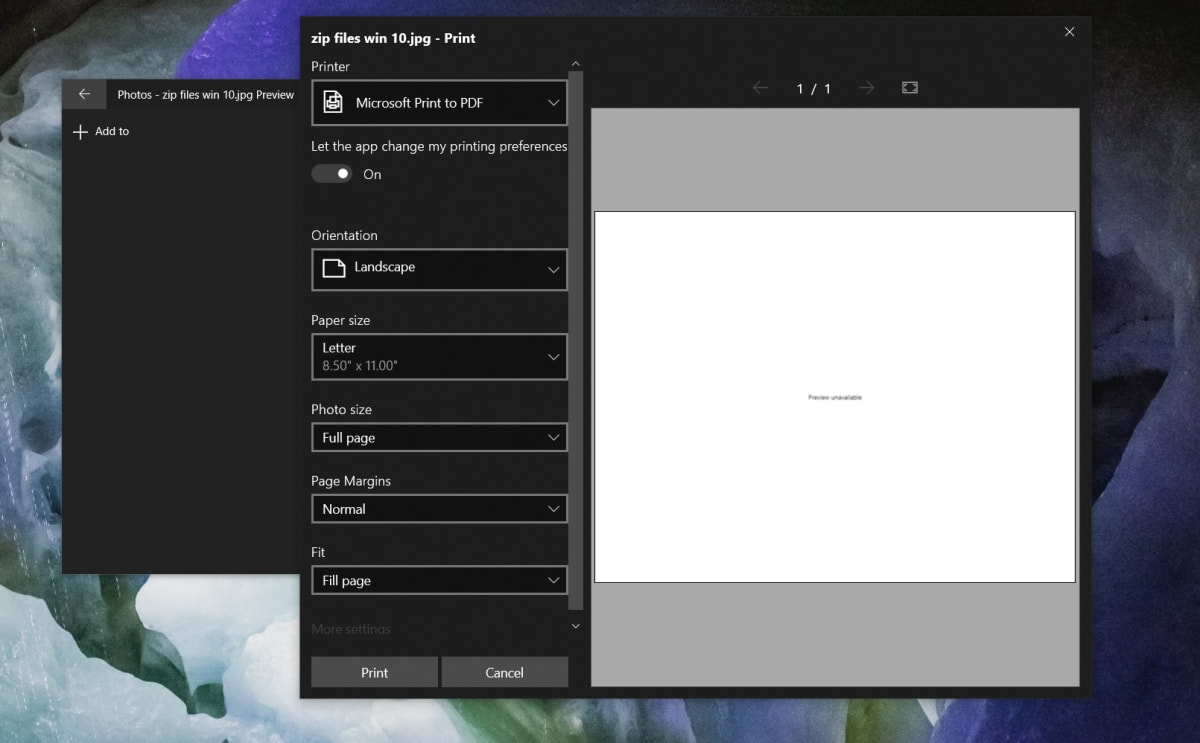
1. تطبيق آخر
تطبيق الصور القياسي ليس أفضل شيء يمكنك استخدامه في التعامل مع الصور على ويندوز، لذا ربما يجدر بك البحث عن بديل أفضل. وفي هذه الحالة نوصي باستخدام IrfanView. فهو تطبيق مجاني وسهل وأسرع بكثير من تطبيق الصور القياسي. كما يمتلك بعض أدوات تعديل الصور المتقدمة إلى حد ما رغم أن وظيفة التطبيق الأساسية هي إدارة مكتبة الوسائط.
يدعم تطبيق IrfanView الطباعة على ويندوز 10، كل ما عليك فعله هو فتح الصور في التطبيق ثم الضغط على Ctrl+P. لتدخل إلى نافذة الطباعة التي تحتوي على الكثير من المميزات.
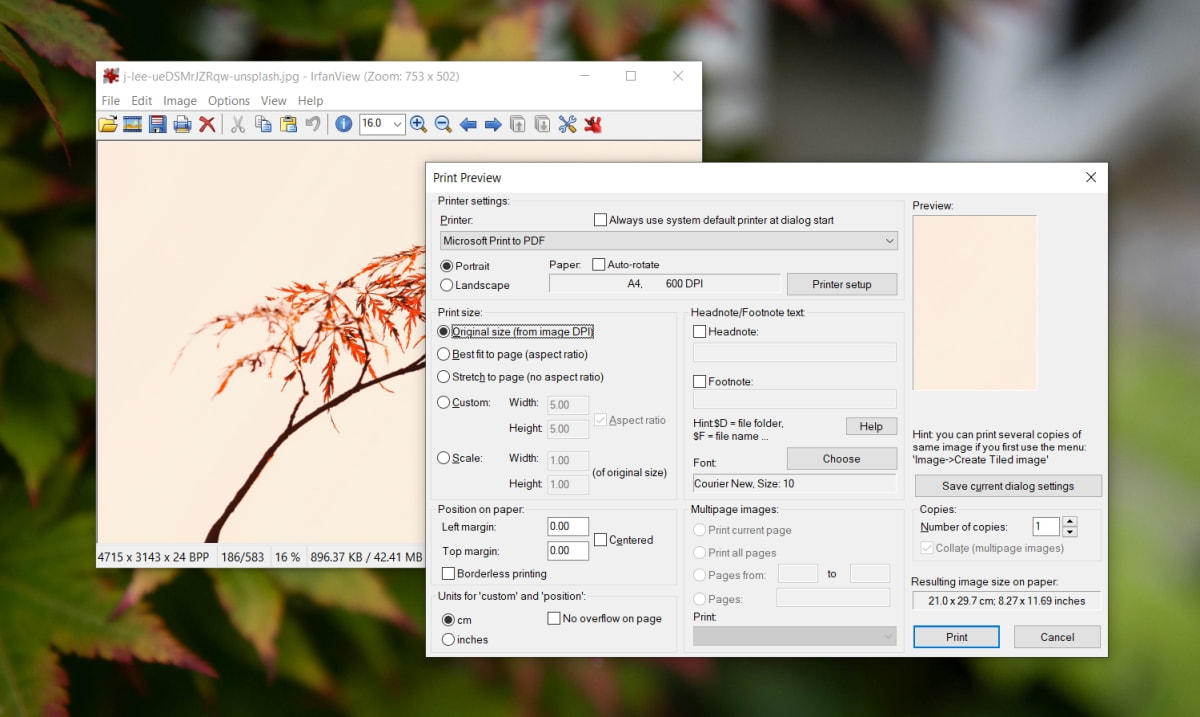
أمّا إن لم تكن من هواة تطبيقات الطرف الثالث، يمكنك تجربة Windows Photo Viewer.
اقرأ أيضًا:
2. استخدام ميزة الطباعة المدمجة بالنظام
تحتوي الملفات التي يمكن طباعتها على خيار طباعة ضمن قائمة السياق الخاصة بها، وبالتالي يمكنك طباعتها دون فتحها أصلًا.
- افتح مستكشف الملفات (File Explorer).
- اذهب إلى الصورة التي تريد طباعتها.
- انقر بزر الماوس الأيمن على الصورة ثم انقر على طباعة (Print) من قائمة السياق.
- قد بتعديل طباعة الصورة كما تريد، ثم انقر على طباعة.
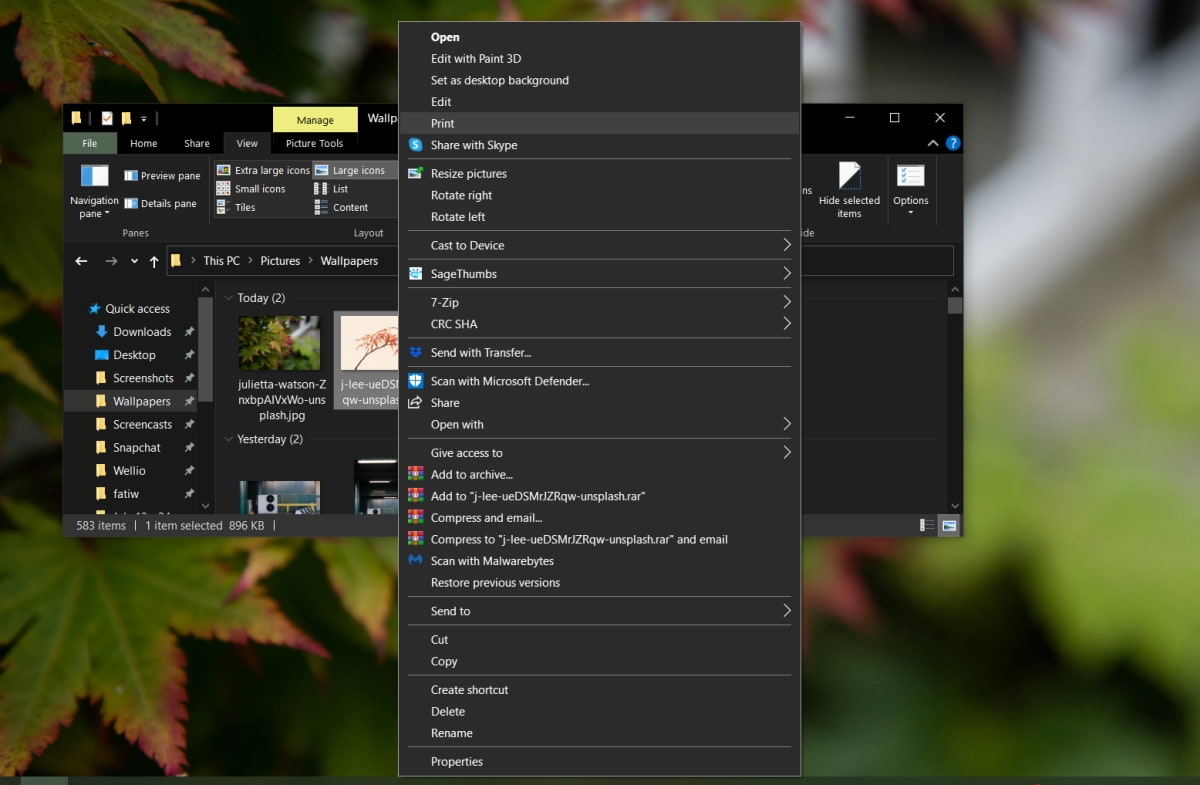
3. إصلاح تطبيق الصور
إن كنت مصرًّا على استخدام تطبيق الصور القياسي في ويندوز 10، في هذه الحالة قد ترغب في إصلاح تطبيق الصور، ثم التجربة مرة أخرى.
- اذهب إلى تطبيق الإعدادات (Win+I).
- اذهب إلى التطبيقات > التطبيقات والمميزات.
- اختر تطبيق الصور من قائمة التطبيقات.
- انقر على الخيارات المتقدمة.
- مرر للأسفل ثم انقر على إصلاح (Repair).
- افتح التطبيق ثم حاول الطباعة.
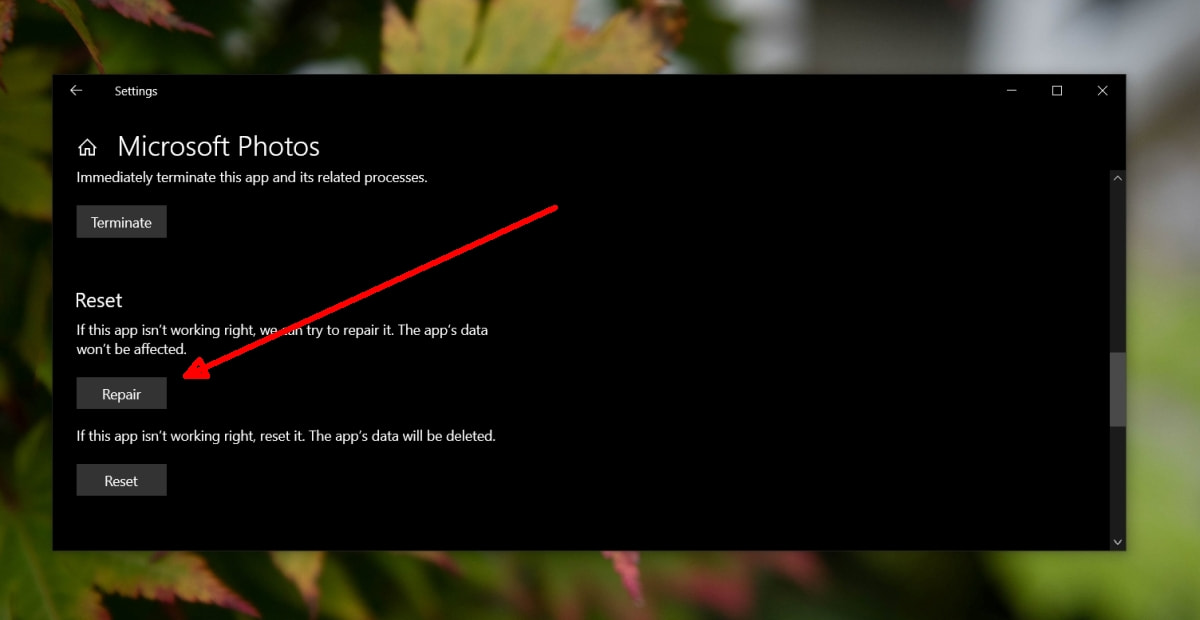
اقرأ أيضًا:
4. إعادة ضبط تطبيق الصور
يمكنك تجربة إزالة تثبيت التطبيق من النظام ثم إعادة تثبيته مرة أخرى، إن لم تنجح الخطوة السابقة في حل المشكلة.
- افتح PowerShell مع صلاحيات المدير.
- أدخل هذا الأمر البرمجي لإلغاء تثبيت التطبيق.
Get-AppxPackage *Microsoft.Windows.Photos* | Remove-AppxPackage
- قم بتثبيت التطبيق من متجر مايكروسوفت.
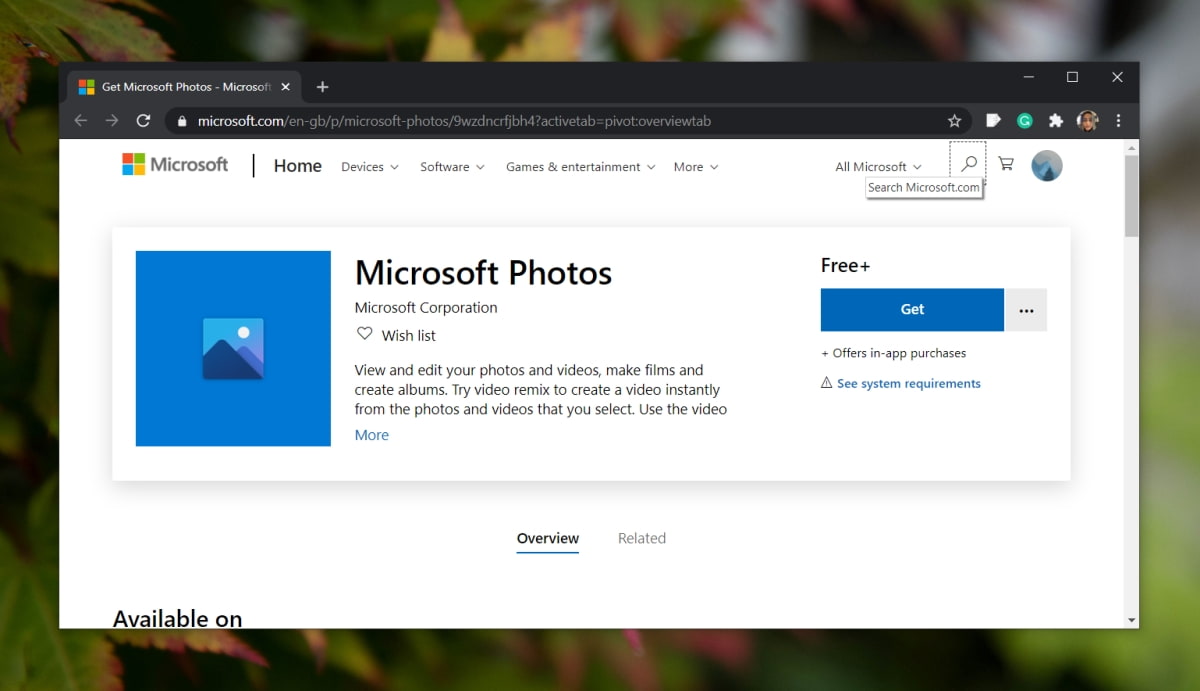
5. إعادة ضبط مكتبات الصور
من المحتمل أن تكون هناك مشكلة في مكتبة الصور على ويندوز 10. وهي المكتبة التي يضيف تطبيق Photos الصور منها تلقائيًا، وقد تكون سبب تعطّل الصور عند الطباعة.
- افتح مستكشف الملفات.
- اذهب إلى تبويب View.
- انقر على القائمة المنسدلة.
- اختر عرض المكتبات.
- في عمود القائمة على اليسار افتح المكتبات (Libraries).
- انقر بزر الماوس الأيمن على الصور ثم اختر الخصائص من القائمة.
- انقر على زر استعادة الإعدادات الافتراضية.
- حاول الطباعة باستخدام تطبيق الصور.
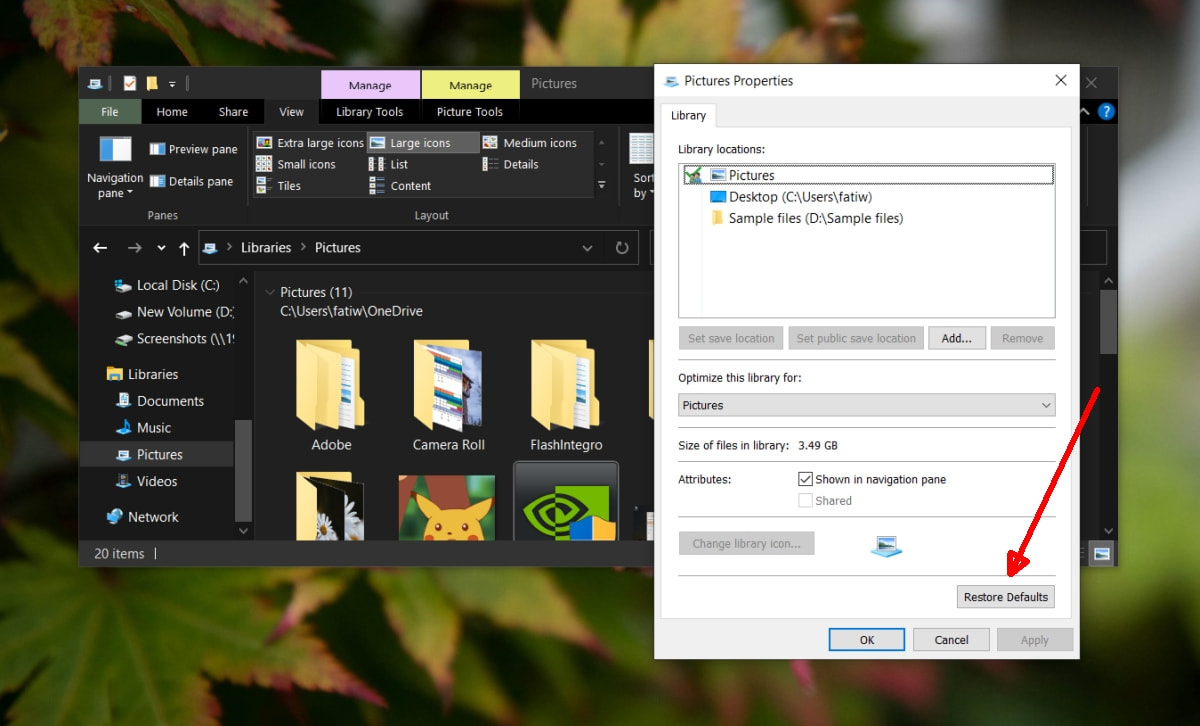
قد يحتوي تطبيق الصور القياسي في ويندوز 10 على العديد من المميزات، لكنه لا يُقارن مع Windows Photo Viewer الذي كان جزءًا من ويندوز 7.

















