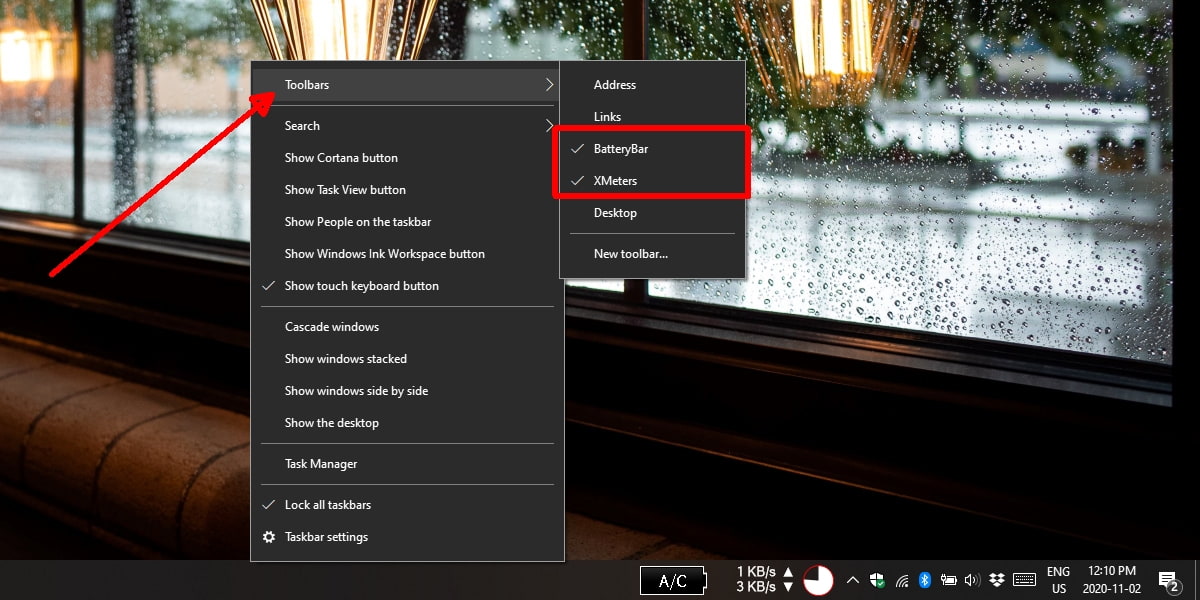حل مشكلة عدم اختفاء شريط مهام ويندوز 10
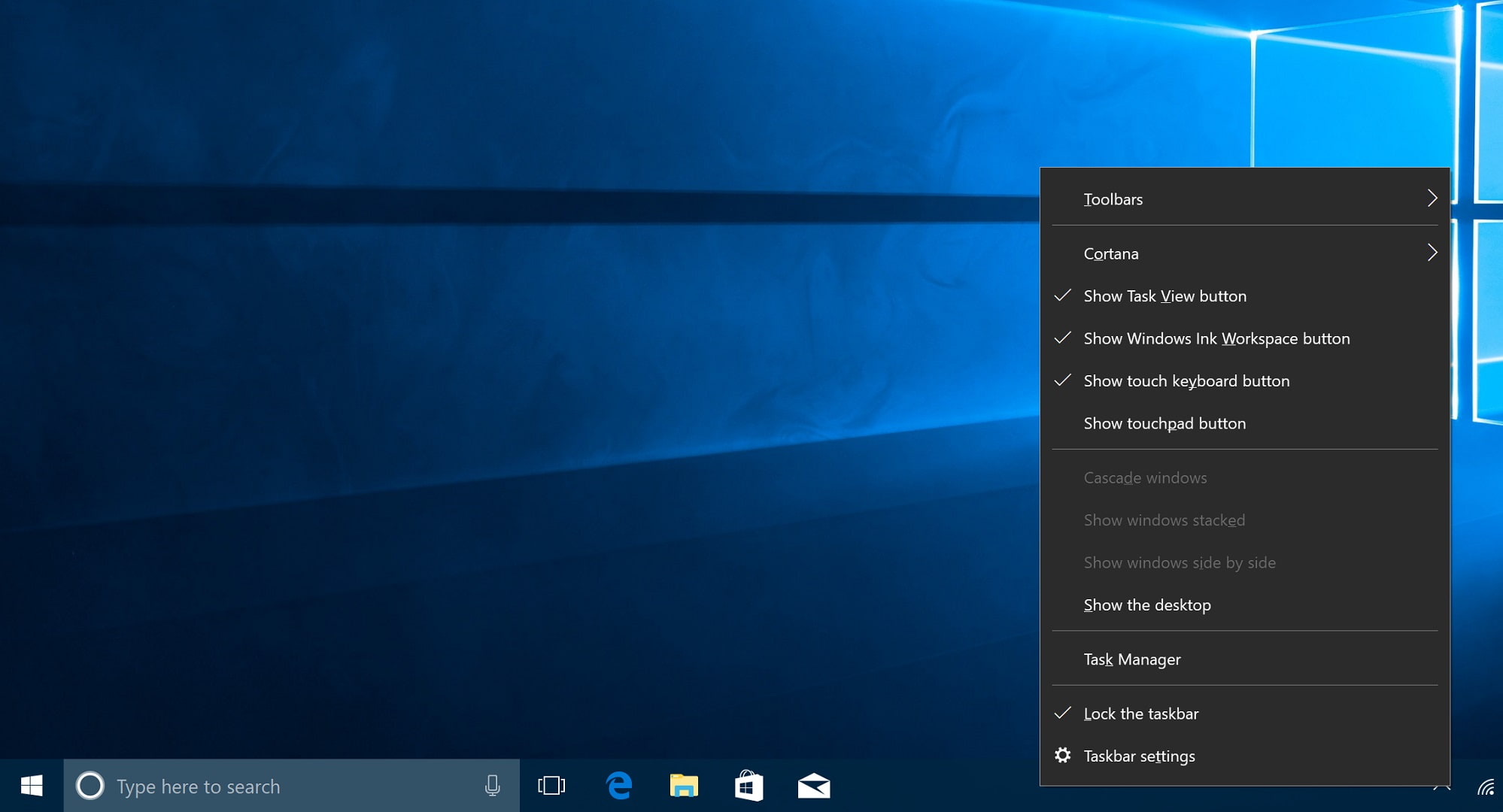
عناصر المقال
عندما أطلقت مايكروسوفت نظام تشغيلها الأحدث “ويندوز 10” اهتمت بوضع أهم المميزات التي قد يحتاجها المستخدم. بما في ذلك إمكانية اختفاء شريط مهام ويندوز 10 لإتاحة مساحة رؤية إضافية أمام المستخدم وتقليل التشتت الذي يواجه الكثيرين أثناء العمل على الكمبيوتر.
ويمكنك استخدام شريط المهام في تثبيت أكثر البرامج التي تستخدمها على ويندوز 10 كي تصل إليها سريعًا، كما يمكن استخدامه في الوصول إلى قائمة ابدأ. أو معرفة الوقت والتاريخ وغيرها من المهام.
وكما ذكرنا، فإنّ وجود شريط المهام أمر ضروري جدًا، لكن في بعض الأحيان قد ترغب في إخفاؤه لحين الحاجة إليه مجددًا. خصوصًا عندما ترغب في التركيز على شيء ما بعينه.
عدم اختفاء شريط مهام ويندوز 10
يمكنك ضبط شريط المهام على ميزة الاختفاء تلقائيًا عند عدم استخدامه، أو عندما تكون منشغلًا داخل إحدى التطبيقات. وذلك بالطريقة التالية:
- انقر بزر الماوس الأيمن على شريط المهام، ثم اختر إعدادات شريط المهام.
- قم بتفعيل إختفاء شريط المهام تلقائيًا في وضع سطح المكتب.
- قم بتفعيل إختفاء شريط المهام تلقائيًا في وضع الجهاز اللوحي. وذلك إذا كنت تستخدم جهاز من نوع 2-في-1.
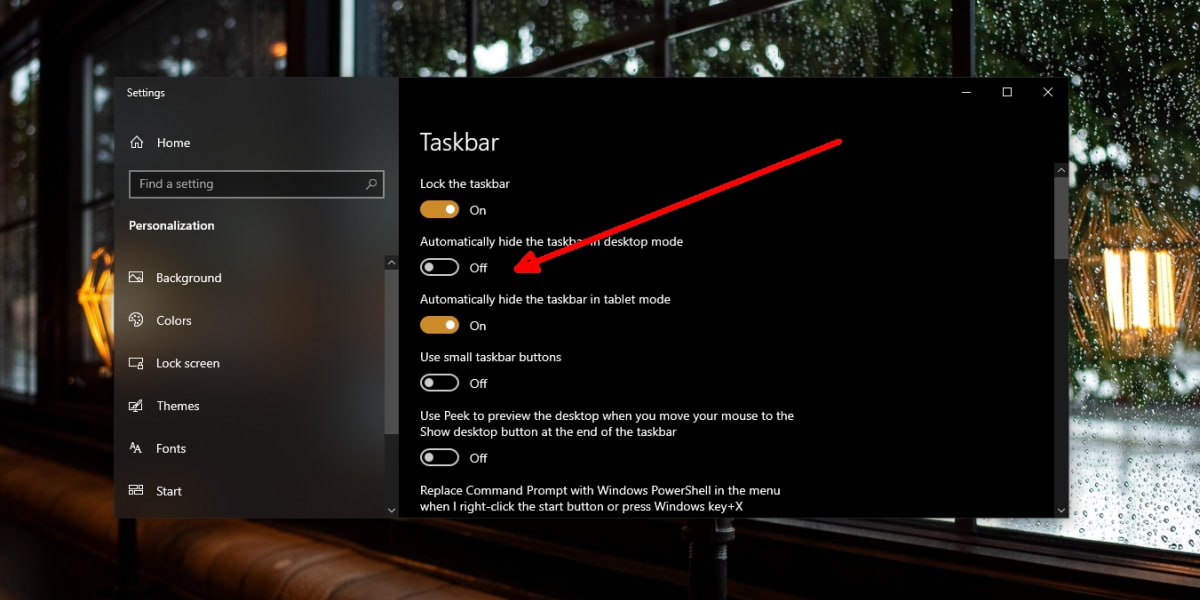
كيفية إخفاء شريط المهام
إن لم تنجح الخطوات السابقة في إخفاء شريط المهام تلقائيًا أو عندما تفتح أحد التطبيقات في وضع الشاشة الكاملة، يمكنك تجربة الحلول التالية.
اقرأ أيضًا:
1. إعادة تشغيل Explorer.exe
من الناحية الوظيفية، يرتبط شريط المهام بمستشكف الملفات، أو تحديدًا بالعملية Explorer.exe. وبالتالي فإن إعادة تشغيلها قد تحل المشكلة.
- انقر بزر الماوس الأيمن على شريط المهام ثم اختر مدير المهام.
- اذهب إلى تبويب العمليات.
- ابحث عن Windows Explorer وانقر عليه.
- انقر على زر إعادة التشغيل في الجزء السفلي.
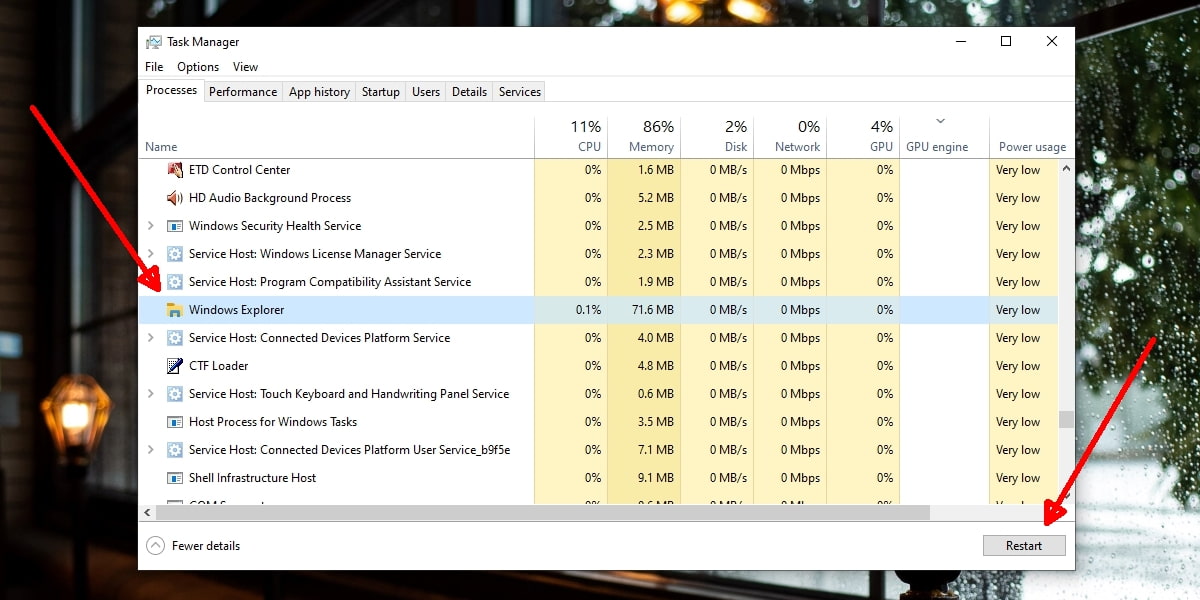
2. تعطيل تطبيقات تخصيص واجهة الاستخدام
يسمح ويندوز 10 للمستخدمين بتعديل واجهة المستخدم بالسمات والرموز وغيرها من العناصر. وعادةً ما يقوم المستخدمون بتثبيت واحد أو أكثر من تطبيقات تعديل واجهة المستخدم (مثل Rainmeter أو UXThemePatcher) لإنجاز المهمة. وقد تتداخل أحيانًا مع كيفية عمل ويندوز 10.
- قم بتعطيل جميع تطبيقات تعديل واجهة الاستخدام.
- تحوّل إلى وضع الشاشة الكاملة في أحد التطبيقات أو انتظر حتى يتم إختفاء شريط المهام تلقائيًا.
- إن اختفى شريط المهام، تفحص تطبيقات تعديل واجهة الاستخدام جيدًا لمعرفة التطبيق الذي يتداخل عمله مع شريط المهام.
3. إعادة تشغيل التطبيق
هناك احتمال أن شريط المهام ليس به مشكلة، وأن التطبيق الذي تحاول استخدامه في وضع الشاشة الكاملة هو من به المشكلة.
- قم بإغلاق التطبيق واخرج منه.
- افتح التطبيق مجددًا.
- تحوّل إلى وضع الشاشة الكاملة.
- سيبدأ شريط المهام في الاختفاء.
4. تطبيقات الوسائط
قد تعاني تطبيقات تشغيل الوسائط أحيانًا عند الدخول في وضع الشاشة الكاملة واختفاء شريط المهام.
- افتح مشغل الوسائط وابدأ في تشغيلها.
- اضغط على زر F11 في لوحة المفاتيح للدخول في وضع الشاشة الكاملة.
- انقر داخل مشغل الوسائط مرة واحدة.
- انقر على شريط المهام.
- انقر داخل مشغل الوسائط مرة أخرى.
- قم بإيقاف وضع الشاشة الكاملة باستخدام زر F11.
- بعد ذلك سيبدأ اختفاء شريط المهام في الشاشة الكاملة.
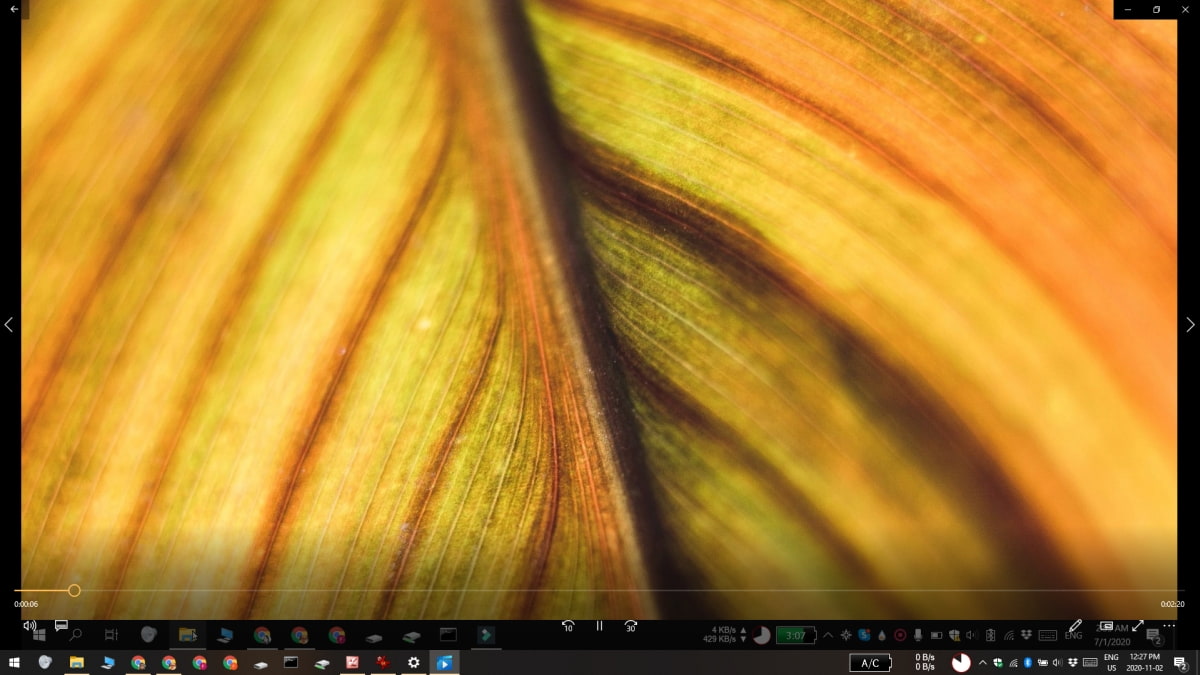
اقرأ أيضًا:
5. حذف تطبيقات شريط الأدوات الخارجية
في بعض الأحيان يمكنك استخدام تطبيق شريط أدوات من جهة خارجية إلى جانب شريط مهام ويندوز 10. ومن المفترض ألا تتسبب في أي مشكلة، لكن أحيانًا يحدث ذلك.
- انقر بزر الماوس الأيمن على شريط المهام ثم اذهب إلى شريط الأدوات.
- قم بتعطيل كافة برامج شريط الأدوات الخارجية.
- قم بإعادة تشغيل explorer.exe.
- سيبدأ شريط المهام في الاختفاء بعد ذلك.