طريقة تغيير الميكروفون الافتراضي في ويندوز 10

يسمح لك نظام ويندوز 10 بتوصيل مختلف أنواع أجهزة الصوتيات إلى الكمبيوتر، عن طريق منفذ السماعة 3.5 مللم أو منفذ USB أو بتقنية البلوتوث لاسلكيًا. وأحيانًا قد ترغب في تغيير الميكروفون الافتراضي في ويندوز 10 ليكون جهاز آخر غير المدمج بالجهاز.
خاصةً وأنّ أجهزة الصوتيات التي يمكنك توصيلها بالكمبيوتر لا تقتصر على السماعات وأجهزة الإخراج فقط. بل يمكنك أيضًا توصيل أجهزة الإدخال مثل ميكروفون احترافي لتسجيل بودكاست مثلًا!
الميكروفون الافتراضي في ويندوز 10
يسمح لك ويندوز 10 بتوصيل أجهزة متعددة من نفس النوع، مثل كاميرات ويب متعددة، ومحركات أقراص ثابتة متعددة، وميكروفونات متعددة، ولكنه سيظل دائمًا يحدد خياريًا افتراضيًا لجهاز واحد عندما تحتاج إلى استخدامه مع أحد التطبيقات.
وهذا أمر متوقع لأن أغلب التطبيقات والبرامج لا تأتي مع خيار لتحديد الميكروفون الافتراضي. وتستخدم عادةً الميكروفون الافتراضي الذي تم تحديده بواسطة نظام التشغيل. وإذا كنت تريد تغيير هذا الخيار يمكنك فعل هذا في ويندوز 10.
اقرأ أيضًا:
تغيير الميكروفون الافتراضي
إذا قمت بتوصيل أكثر من ميكروفون إلى نظام ويندوز 10 الخاص بك، يمكنك استخدام الخطوات التالية لتغيير أي ميكروفون تم تعيينه افتراضيًا على النظام.
- قم بتوصيل الميكروفون الذي تريد استخدامه افتراضيًا على ويندوز 10.
- افتح لوحة التحكّم.
- اذهب إلى الأجهزة والصوتيات (Hardware and Sound).
- انقر على الصوتيات.
- اذهب إلى تبويب التسجيل (Recording).
- تأكّد من ظهور جميع الميكروفونات التي تم توصيلها بالنظام. وإن فقدت أحدها فتأكّد من الإعداد.
- انقر بزر الماوس الأيمن على الميكروفون الذي تريد استخدامه افتراضيًا.
- اختر تحديد كجهاز افتراضي (Set as default device). وسيقوم ويندوز 10 بعد ذلك باستخدام هذا الميكروفون افتراضيًا لجميع التطبيقات المناسبة، مثل تطبيقات تسجيل الصوت.
- انقر بزر الماوس الأيمن مرة أخرى اختر تحديد كجهاز اتصالات افتراضي (Set as default communication device). وسيبدأ ويندوز 10 في استخدام الميكروفون افتراضيًا لجميع تطبيقات المكالمات مثل سكايب أو Zoom.
- انقر على تفعيل (Apply).
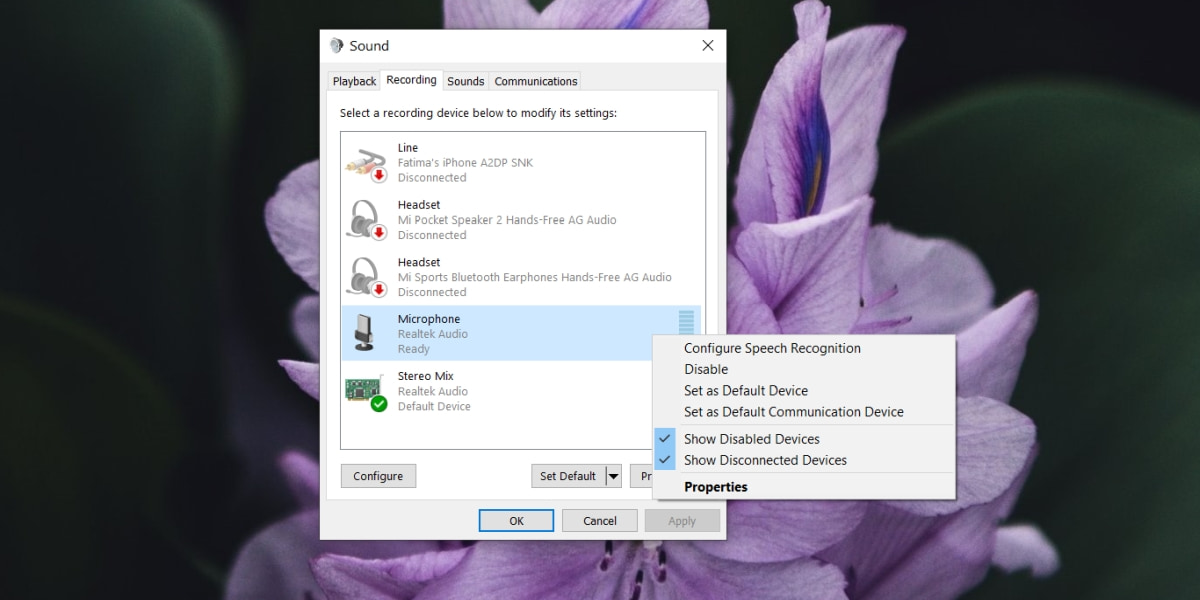
اقرأ أيضًا:
ليس من الصعب تغيير الميكروفون الافتراضي في نظام التشغيل ويندوز 10 طالما أنك قمت بإعداده بشكل صحيح. وإذا تم فصل ميكروفون قمت بتوصيله وقمت بتعيينه كجهاز افتراضي، فسيقوم ويندوز 10 تلقائيًا بالتبديل إلى استخدام الجهاز المتاح التالي كجهاز افتراضي. وعند توصيل الميكروفون مرة أخرى، سيتعين عليك تغيير الإعداد الافتراضي.
وقد تضطر إلى إعادة تشغيل أحد التطبيقات لاكتشاف الميكروفون الافتراضي الجديد. وإذا سمح لك أحد التطبيقات بتحديد ميكروفون من قائمة الأجهزة المتصلة، فيمكنك تحديد الميكروفون من إعدادات التطبيق ولن تحتاج إلى تغيير الميكروفون الافتراضي في نظام التشغيل ويندوز 10.

















