طريقة تثبيت macOS Monterey نسخة البيتا العامة
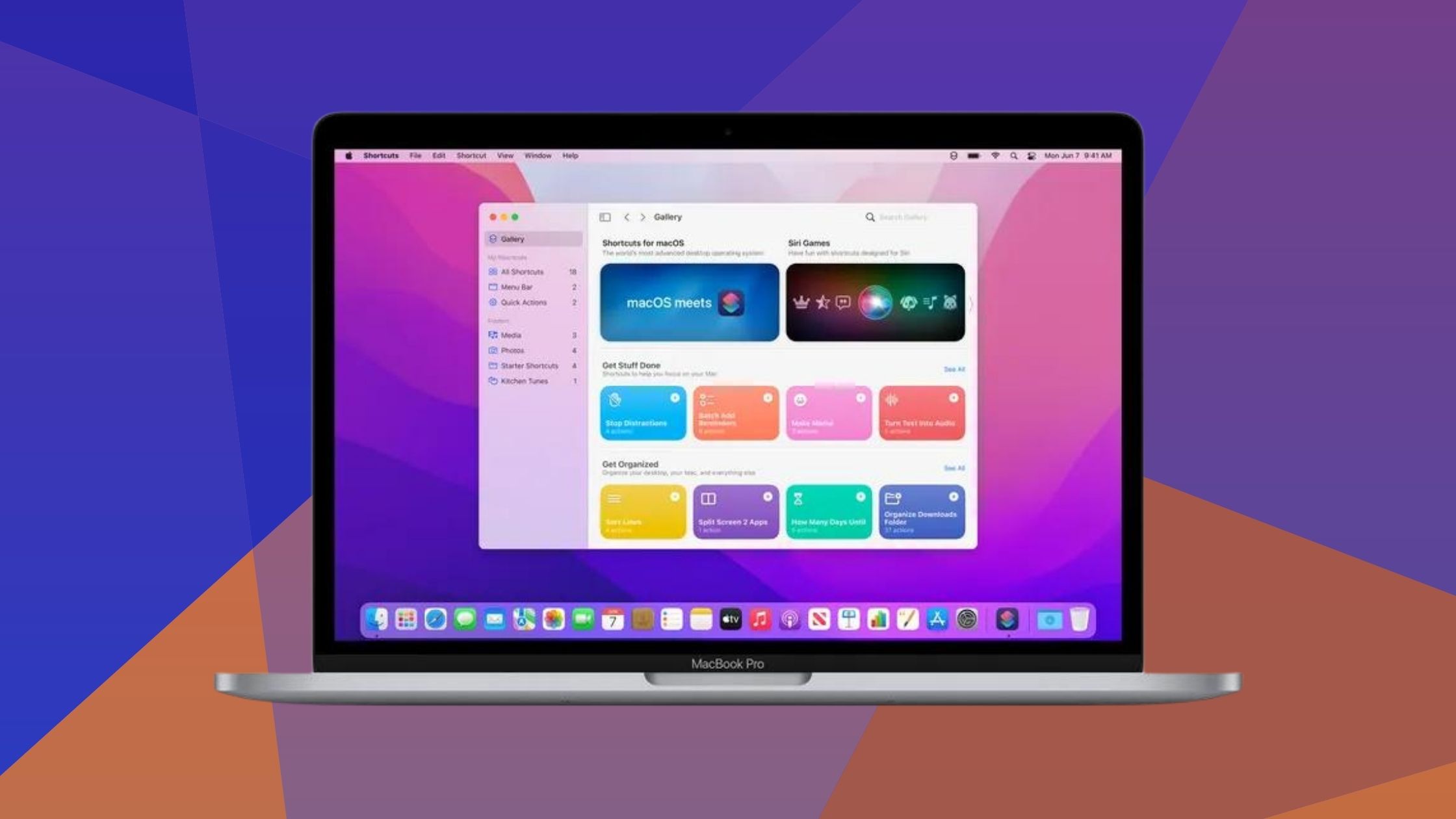
عناصر المقال
تُعد نسخة البيتا العامة من نظام تشغيل macOS Monterey الطريقة الوحيدة لتجربة الإصدارات الجديدة منه قبل إطلاقها رسميًا لعموم المستخدمين. حيث تستطيع تجربة التغييرات والمميزات الجديدة التي تضيفها أبل للنظام قبل أي مستخدمين آخرين. وفي هذا الدليل اليوم، سوف نساعدك في تثبيت نسخة البيتا العامة من macOS Monterey على جهاز الماك الخاص بك.
ما الجديد في macOS Monterey؟
واحدة من أبرز المميزات التي أعجبتنا في هذا الإصدار الجديد للنظام هي ميزة السحب والإفلات الجديدة Universal Control والتي تُمكّنك من نقل المؤشر والملفات بسلاسة بين جهاز الماك والآيباد، كما لو كان الجهازين جهاز واحد.
كما تحصل أجهزة الماك أيضًا في تحديث macOS Monterey على خاصية الاختصارات (Shortcuts) والتي يمكنها العمل كأهداف AirPlay. وبالتالي يمكن لجهاز الماك تشغيل محتوى من الايفون والايباد بسهولة.
الأجهزة التي تدعم macOS Monterey
هنا القائمة:
- iMac (أواخر 2015 والإصدارات الأحدث)
- iMac Pro (2017 والإصدارات الأحدث)
- Mac Pro (أواخر 2013 والإصدارات الأحدث)
- Mac Mini (أواخر 2014 وما بعده)
- MacBook Pro (أوائل 2015 وما بعده)
- MacBook Air (أوائل 2015 وما بعده)
- MacBook (أوائل 2016 وما بعده)
كيفية تثبيت macOS Monterey البيتا العامة على الهارد الرئيسي
أولاً، انسخ بياناتك احتياطيًا عبر Time Machine. سيسمح لك هذا بالعودة إلى إصدار أقدم من macOS إذا لم تسر الأمور على ما يرام مع نسخة البيتا العامة من Monterey.
إذا كنت تخطط لتثبيت هذا الإصدار التجريبي على جهازك الرئيسي، فضع في اعتبارك أنك قد تواجه مشكلات (أخطاء، مشكلات عدم التوافق، عمر بطارية أسوأ من المعتاد). تأكد أيضًا من توفر مساحة خالية تبلغ حوالي 20 جيجابايت على محرك الأقراص الثابتة قبل محاولة التثبيت.
هناك طريقة لتجنب بعض هذه الدراما المحتملة. إذا كنت تستخدم جهازًا يعمل بنظام macOS High Sierra أو إصدار أحدث، فيمكنك استخدام الأدوات المضمنة لتقسيم محرك الأقراص الثابتة بحيث يمكن أن يعمل الإصدار التجريبي بشكل منفصل.
بهذه الطريقة، يمكنك اختبار الميزات الجديدة، ثم التمهيد في قسم macOS الثابت لديك مع بقية بياناتك عند الانتهاء. سنستعرض ذلك لاحقًا.
هيا بنا نبدأ:
- اذهب إلى بوابة إصدارات البيتا الخاصة بأبل على متصفح سفاري.
- إذا لم تكن قد قمت مسبقًا بتثبيت إصدار تجريبي عام، فستحتاج إلى التسجيل للوصول باستخدام Apple ID الخاص بك. بخلاف ذلك، انقر فوق “تسجيل أجهزتك” في الزاوية العلوية اليمنى من صفحة الويب.
- انقر فوق “macOS”، الخيار الأوسط في منتصف الصفحة التالية.
- قم بالتمرير لأسفل حتى تجد زرًا يقول “تنزيل macOS Public Beta Access Utility”. انقر فوقه لتنزيل ملف .DMG، والذي سيقوم بتسجيل جهاز الكمبيوتر الخاص بك.
- عند تشغيل أداة التثبيت، ستتم مطالبتك إذا لم تكتشف نسخة احتياطية من Time Machine. (لقد قمت بعمل نسخة احتياطية، أليس كذلك؟ كما اقترحنا عليك أعلاه؟)
- أخيرًا، توجه إلى “تحديث البرنامج” من تطبيق تفضيلات النظام (إذا لم يفتح تلقائيًا) لتثبيت الإصدار التجريبي. إذا كنت مسجلاً في البرنامج التجريبي، فستظهر لك الرسالة “تم تسجيل هذا الماك في برنامج Apple Beta Software Program” الموجود أسفل رمز “تحديث البرنامج” الكبير. ملاحظة: قد لا يكون التنزيل متاحًا لك على الفور. ستتلقى إشعارًا فور حدوثه.
- سيستغرق تنزيل ملف التحديث بعض الوقت. بمجرد الانتهاء من ذلك، اضغط على “تثبيت” ثم نفذ الخطوات.
التثبيت على قسم منفصل بالهارد
- افتح Disk Utility (تطبيق مضمن يمكنك العثور عليه عن طريق كتابة اسمه في شريط بحث Spotlight). سيتم إدراج أقسام محرك الأقراص الثابتة ضمن “داخلية” على الجانب الأيسر من النافذة. قد ترى واحدة فقط.
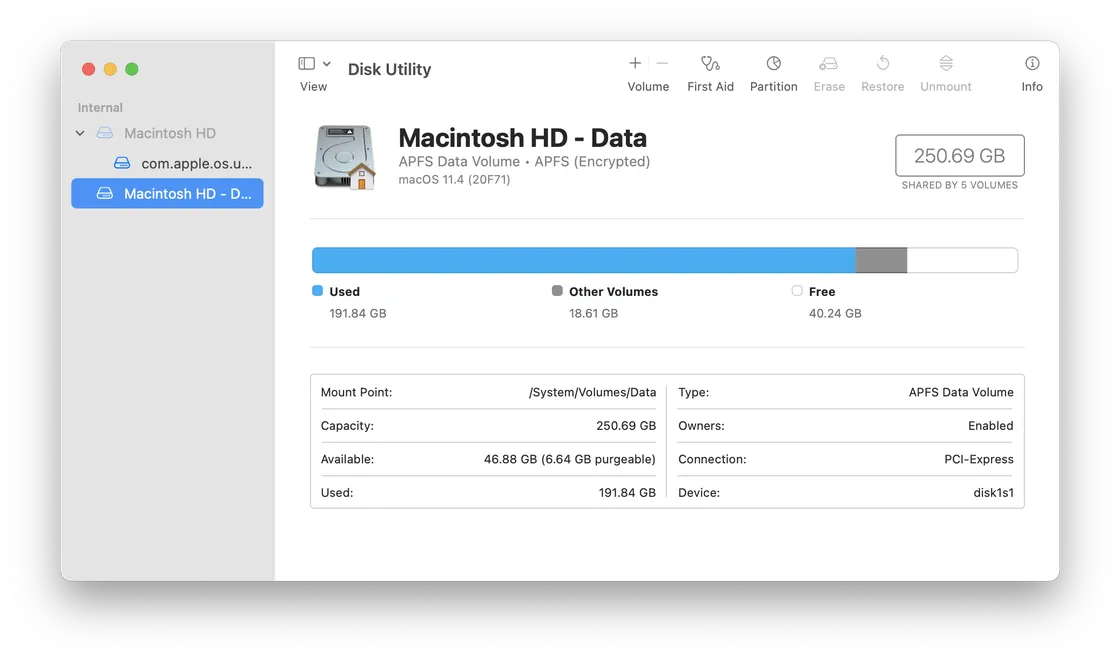
- إذا كنت تستخدم جهازًا يعمل بنظام macOS High Sierra أو أحدث، فإن النقر على القسم الرئيسي سيكشف أنه “Volume APFS”. إذا كان الأمر كذلك، يمكنك ببساطة النقر فوق زر علامة + أعلى كلمة “Volume” في الزاوية العلوية اليسرى من نافذة Disk Utility لإنشاء وحدة تخزين جديدة.
- يمكنك تسمية وحدة التخزين بأي شيء تريده، ثم الضغط على “إضافة”. نظرًا لأن وحدة التخزين المنسقة إلى APFS تتم مشاركتها عبر وحدات التخزين، فلا داعي للقلق بشأن مقدار المساحة التي يجب وضعها جانبًا في وحدة التخزين الجديدة عند إنشائها.
- (ملاحظة: إذا تمت تهيئة محرك الأقراص بجهازك إلى Mac OS Extended بدلاً من APFS، فيمكنك تحديد زر “Partition” بالقرب من أعلى نافذة Disk Utility بدلاً من ذلك. ستحتاج إلى تسمية القسم، ثم تحديد مقدار التخزين الذي تريد الحصول عليه هذا الجزء من محرك الأقراص الثابتة. نظرًا لأن الإصدارات التجريبية العامة السابقة كانت أكبر من 10 جيجابايت في الحجم، فإنني أقترح 30 جيجابايت على الأقل لنكون في الأمان.)
- الآن بعد أن أصبح لديك وحدة تخزين (أو قسم) آخر، يمكنك اختيار تثبيت الإصدار التجريبي عليه بدلاً من محرك الأقراص الرئيسي.
- للتبديل بين وحدات التخزين أو الأقسام، ستحتاج إلى إعادة تشغيل الجهاز والضغط باستمرار على مفتاح Option أثناء بدء التشغيل.
هذا هو كل شيء، نتمنى أن تكون قد استفدت من هذا الدليل في تثبيت نسخة البيتا العامة من macOS Monterey على جهازك.

















