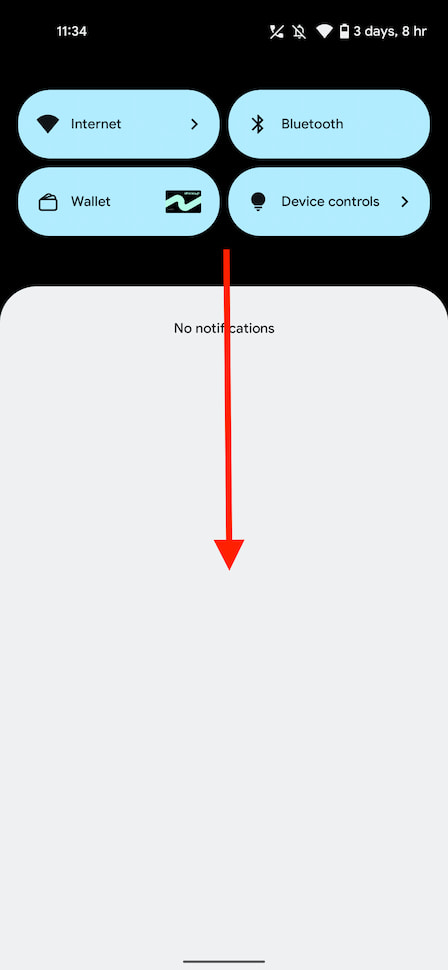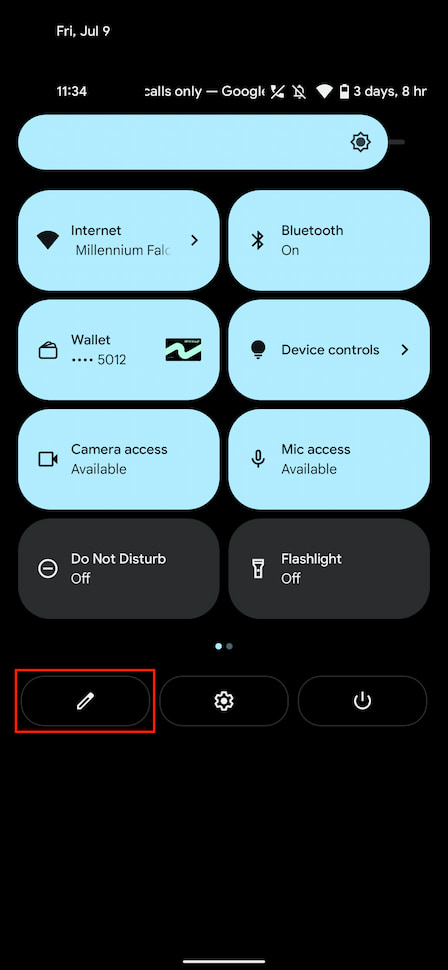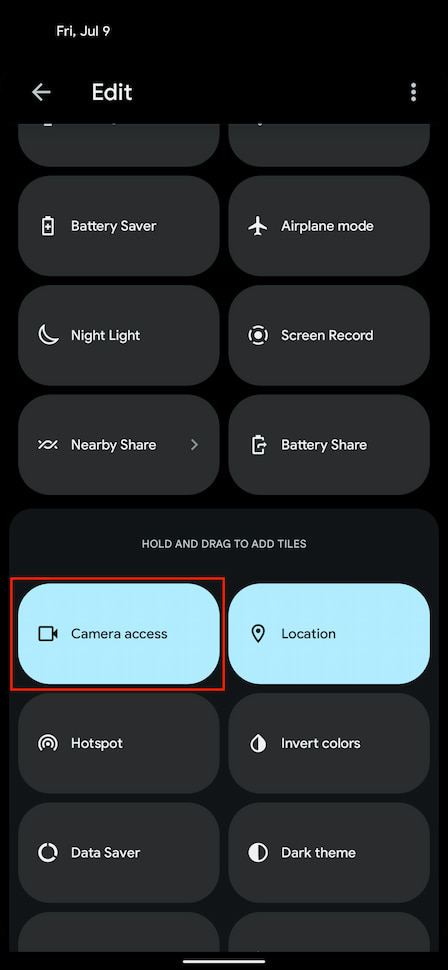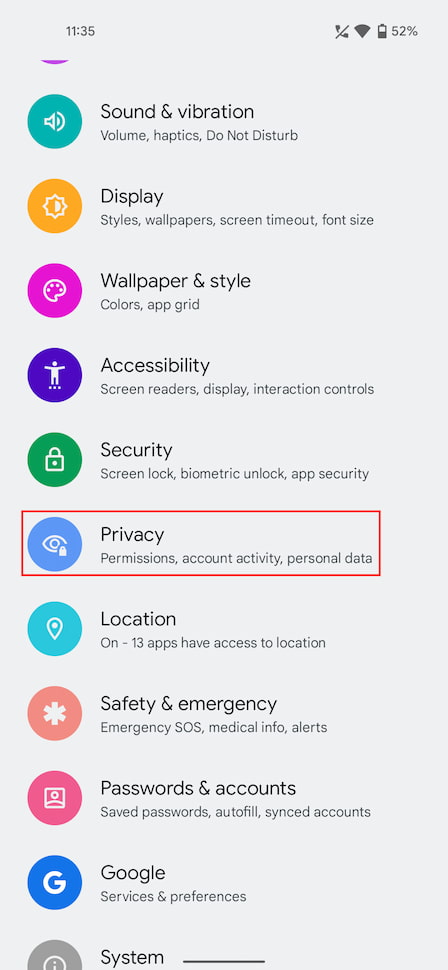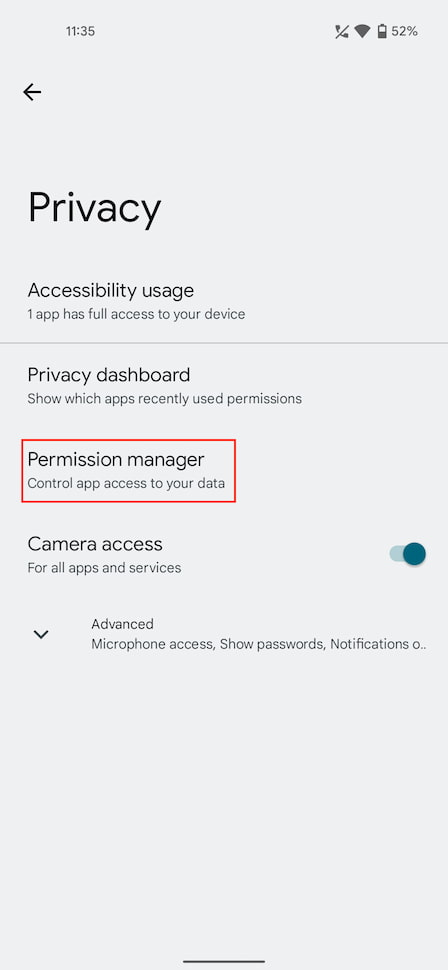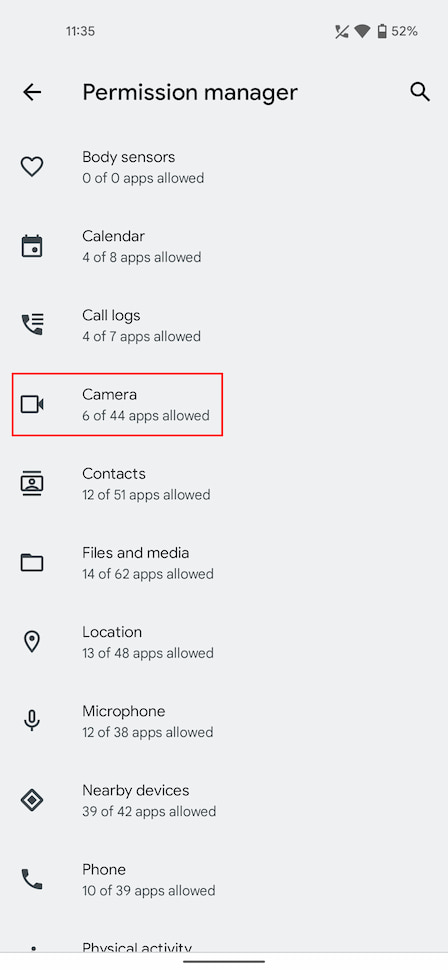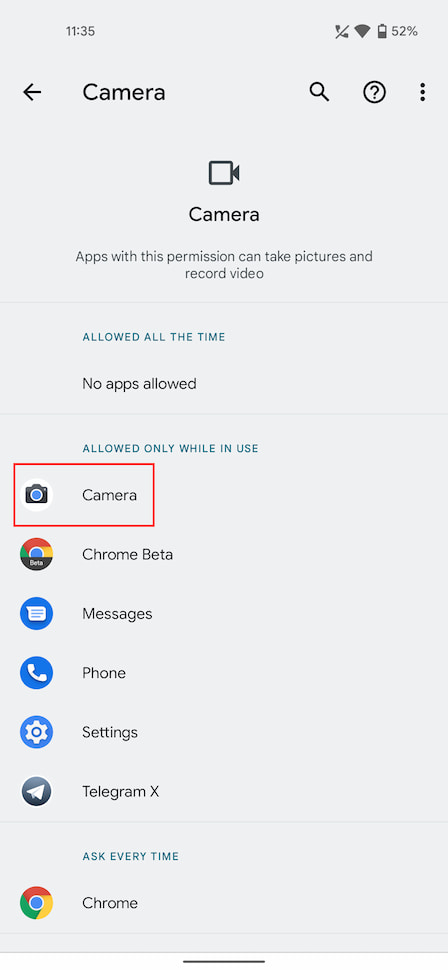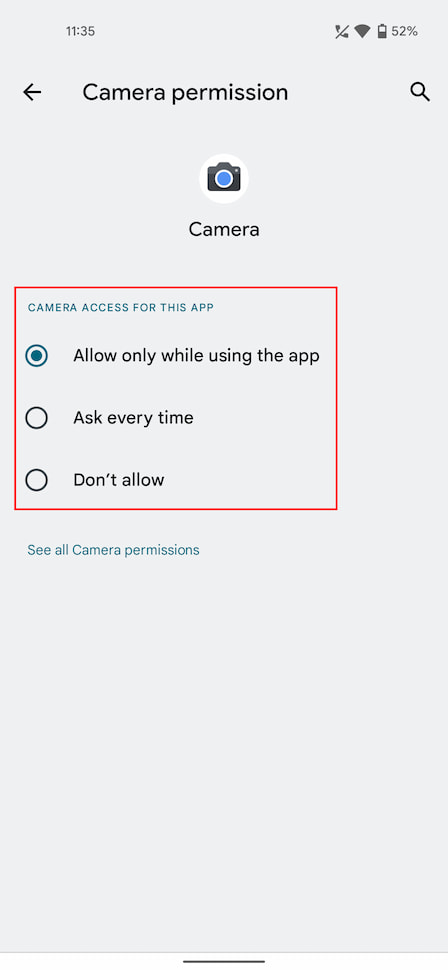طريقة تعطيل المايكروفون والكاميرا في اندرويد 12
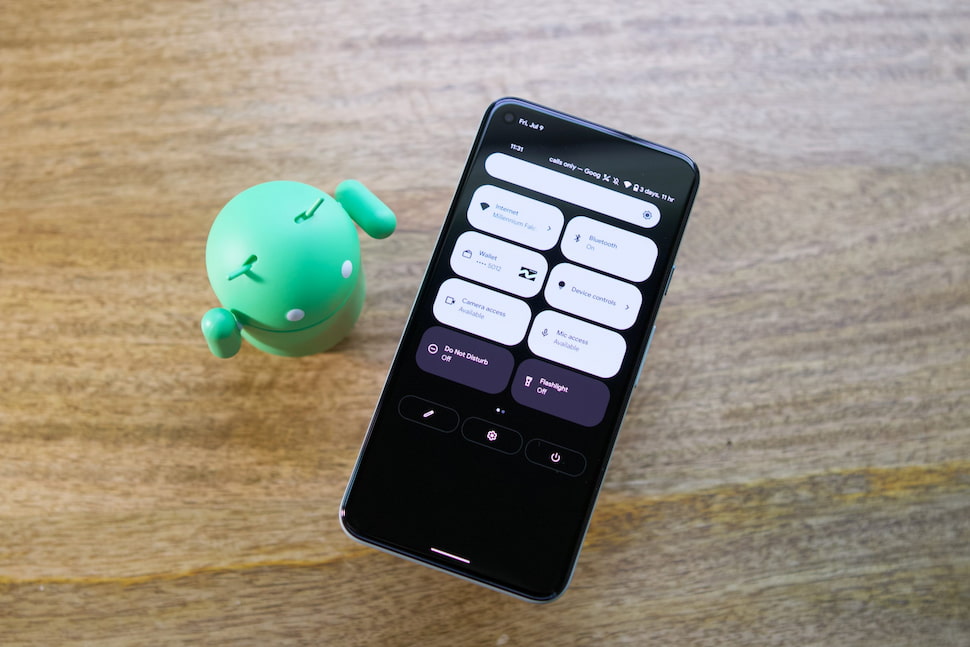
يقدم إصدار اندرويد 12 بعضًا من عناصر التحكّم الجديدة في الخصوصية، مثل القدرة على تعطيل المايكروفون والكاميرا في خطوات بسيطة. وتُعد هذه الميزة تحديدًا من أهم المميزات التي تحافظ على خصوصية بياناتك، وحمايتها من المتطفلين سواء كانوا تطبيقات أو أشخاص.
تعطيل المايكروفون والكاميرا سريعًا
مع إصدار اندرويد 12 يمكنك الآن إضافة خيارات التعطيل إلى لوحة الإعدادات السريعة، مما يسهل عليك إيقاف عمل المايكروفون والكاميرا في أي وقت بسهولة. إليك كيفية القيام بذلك في اندرويد 12:
- اسحب للأسفل على الشاشة الرئيسية للكشف عن قائمة الإعدادات السريعة.
- اسحب لأسفل مرة أخرى للكشف عن زر التحرير في مركز الإشعارات.
- اضغط على أيقونة القلم الرصاص لتعديل خيارات الإعدادات السريعة.
- قم بالتمرير لأسفل بحثًا عن الأزرار التالية
- الوصول إلى الكاميرا
- الوصول إلى المايكروفون
- قم بسحبها وإفلاتها في الجزء العلوي لإضافتها إلى لوحة الإعدادات السريعة.
- اضغط على سهم العودة للخلف للحفظ.
بمجرد إضافة هذه الخيارات، كل ما عليك فعله هو السحب للأسفل للوصول إلى لوحة الإعدادات السريعة والنقر فوق أي خيار منهما للتعطيل. ضع في اعتبارك أن هذا سيوقف عمل الكاميرا والمايكروفون بغض النظر عن التطبيق الذي تستخدمه.
اقرأ أيضًا >> اندرويد 12 بيتا: كل ما تود معرفته عن نظام جوجل الجديد
إلغاء صلاحيات الوصول لتطبيق محدد
إذا كنت تتساءل عن كيفية إلغاء وصول تطبيق محدد إلى الكاميرا والمايكروفون، يمكنك فعل ذلك باستخدام لوحة معلومات الخصوصية في نظام اندرويد 12. حيث يمكنك رؤية الصلاحيات المختلفة التي تحصل عليها التطبيقات، ومن هنا سترى أن تيك توك مثلًا يحاول استخدام المايكروفون عندما يكون قيد العمل.
لحسن الحظ، أتاحت جوجل طريقة لتغيير صلاحيات التطبيقات. إليك كيفية عمل ذلك:
- افتح تطبيق الإعدادات
- قم بالتمرير لأسفل واضغط على الخصوصية
- من القائمة، حدد الصلاحيات التي تريد تعطيلها
- اختر التطبيق المُراد
- اختر واحد مما يلي
- السماح فقط أثناء استخدام التطبيق
- اسألني كل مرة
- عدم السماح
- اضغط على سهم العودة في الزاوية العلوية اليسرى للحفظ
بعد ذلك، سيحصل التطبيق على بعض الصلاحيات بناءً على الإعدادات التي أدخلتها.