كيفية تسجيل لقطة شاشة على الماك

عناصر المقال
إذا كنت مستخدمًا جديدًا لنظام تشغيل الماك من أبل فقد تتساءل عن كيفية تسجيل لقطة شاشة على جهازك خصوصًا إذا كنت منتقلًا للتو من نظام تشغيل ويندوز ولم تعد تملك زر Print Screen في لوحة المفاتيح.
لذلك في هذا الدليل سوف نساعدك على تسجيل لقطة شاشة على الماك بسهولة، سواء كنت تستخدم ماك برو أو ماك بوك أو حتى آيماك. ففي أحدث إصدار من macOS وضعت أبل طريقتين أسهل من بعض لالتقاط صور الشاشة باستخدام اختصارات لوحة المفاتيح، يمكنك من خلالهما تسجيل لقطة للشاشة بالكامل أو جزء منها.
تسجيل لقطة الشاشة بالكامل على الماك
لتسجيل لقطة كاملة للشاشة على الماك بوك أو آيماك أو ماك برو، ما عليك سوى استخدام الاختصار التالي على لوحة المفاتيح: Command + Shift + 3.
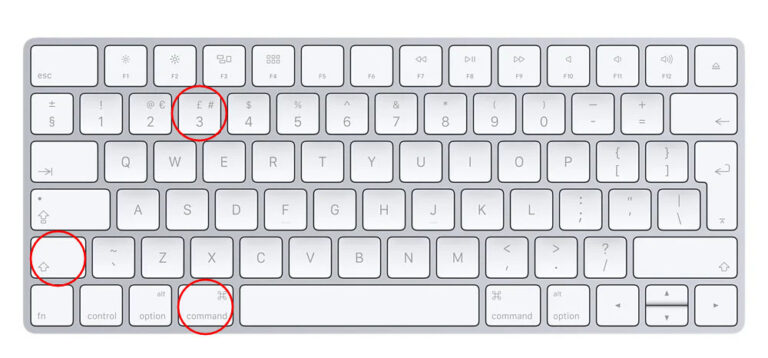
وبعد ذلك سيتم حفظ صورة الشاشة الملتقطة على سطح المكتب الخاص بجهاز الماك افتراضيًا.
تسجيل لقطة شاشة جزئية على الماك
لالتقاط صورة جزئية لشاشة الماك الخاص بك، كل ما عليك فعله هو استخدام اختصار لوحة المفاتيح التالي: Command + Shift + 4.
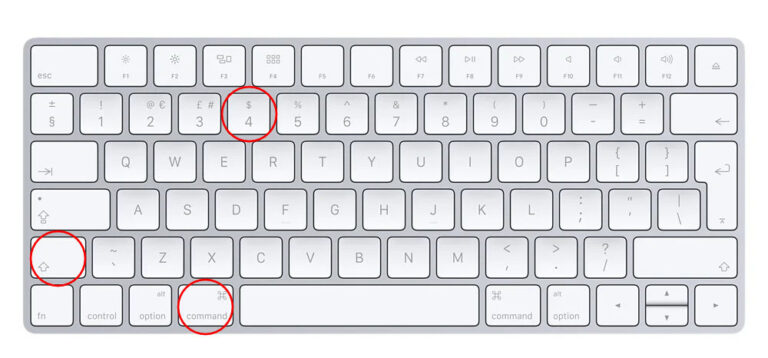
سيظهر لك ذلك الاختصار أداة اختيار يمكنك استخدامها في تحديد المنطقة التي تريد التقاط صورة لها في الشاشة، وبعد ذلك سيتم حفظ صورة الشاشة في سطح المكتب.
تغيير مكان حفظ لقطات الشاشة على الماك
إذا كنت ترغب في تغيير مكان حفظ صور الشاشة التي تلتقطها على الماك، يمكنك استخدام اختصار Command + Shift + 5 لإظهار إعدادات التقاط الشاشة.
وضمن تبويب “الخيارات” ستفتح قائمة خيارات جديدة وتحت “حفظ في” يمكنك الاختيار ما بين سطح المكتب أو المستندات أو الحافظة أو البريد أو الرسائل أو غير ذلك.
وهناك عدد من الخيارات الأخرى التي تساعدك على تعديل كيفية التقاط صورة الشاشة حسب متطلباتك.
تسجيل صورة شاشة على High Sierra وأقدم
إذا كنت تمتلك جهاز ماك مع إصدار قديم من نظام تشغيل أبل مثل High Sierra أو أقدم، ستحتاج إلى استخدام تطبيق Terminal لتغيير مكان حفظ لقطات الشاشة.
ابدأ تطبيق Terminal ثم أدخل الكود التالي
defaults write com.apple.screencapture location
بعد ذلك اسحب الموقع من Finder إلى نافذة Terminal وسيتم حفظ أي لقطات شاشة بعد ذلك في الموقع الجديد. لإنهاء العملية أدخل الكود التالي ثم اضغط على زر Return
killall SystemUIServer
قد تود أيضًا قراءة

















