كيفية إصلاح التطبيقات الضبابية في ويندوز 10
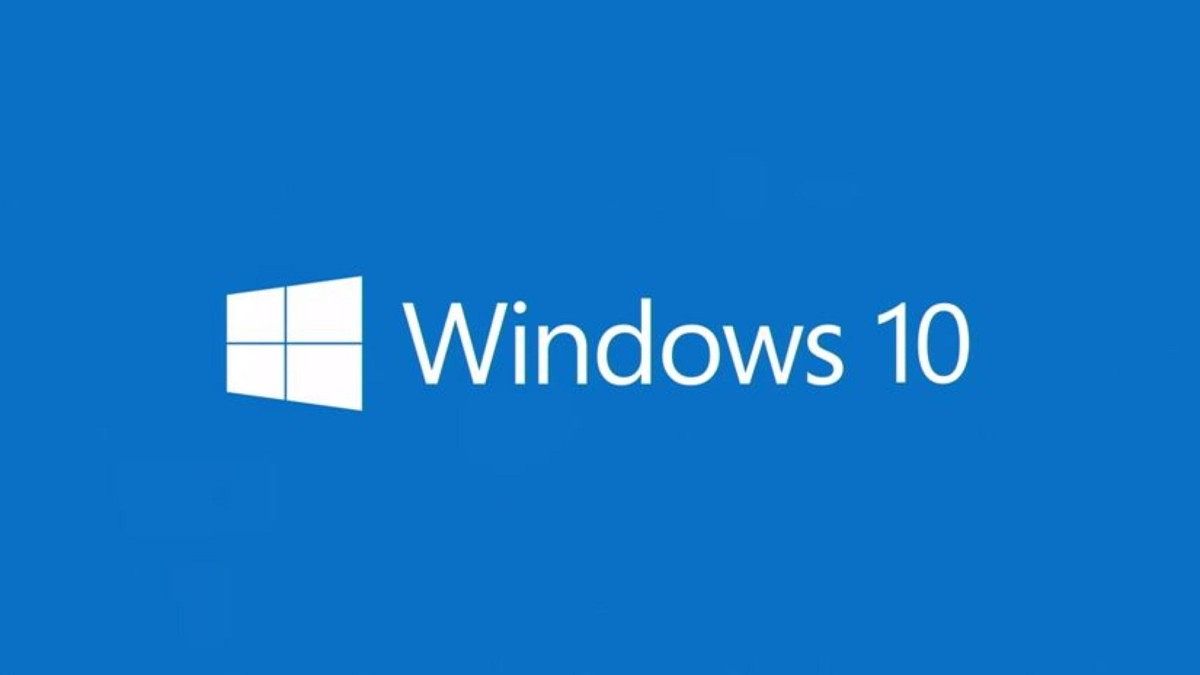
عناصر المقال
عندما تقوم بتبديل الشاشة أو تغيير إعداداتها في ويندوز 10 قد تلاحظ أن بعض التطبيقات أصابتها الضبابية ولم تعد بنفس الوضوح السابق. وفي كثير من الأحيان يقوم ويندوز 10 بإصلاح هذه التطبيقات الضبابية تلقائيًا، لكن إن لم يحدث هذا معك، فهناك بعض الإعدادات التي يمكنك تغييرها لإصلاح المشكلة.
استخدام ويندوز 10 في إصلاح التطبيقات الضبابية تلقائيًا
بدءًا من إصدار ويندوز 10 رقم 1803 يمكنك السماح للكمبيوتر بإصلاح التطبيقات غير الواضحة تلقائيًا. ومع الإصدار 1903 يتم تمكين هذا الخيار افتراضيًا، لذلك لا تحتاج إلى تشغيله.
لكن إذا ظهر برنامج غير واضح على سطح المكتب، فقد يكون هذا بسبب قيامك بتعطيل هذا الخيار. ويمكنك التحقق مما إذا كان ذلك الخيار قيد التشغيل أو لا باستخدام التالي:
- افتح قائمة ابدأ ثم ابحث عن “إصلاح التطبيقات الضبابية” وانقر على نتيجة إعدادات النظام بهذا الاسم.

- في قسم إصلاح تغيير الحجم للتطبيقات، سترى الخيار “السماح لويندوز بمحاولة إصلاح التطبيقات حتى لا تكون ضبابية” قم بتشغيل هذا الخيار إذا كان معطلًا.

إصلاح التطبيقات غير الواضحة باستخدام إعدادات DPI
إذا ظهر تطبيق واحد فقط ضبابيًا، يمكنك تغيير إعدادات DPI الخاصة به لمحاولة إصلاح عدم الوضوح.
- للقيام بذلك، افتح قائمة ابدأ ثم ابحث عن التطبيق الخاص بك، وانقر بزر الماوس الأيمن عليه في نتائج البحث، وحدد “فتح موقع الملف”.

- ثم في المجلد الذي يتم فتحه، ابحث عن تطبيقك، وانقر بزر الماوس الأيمن فوقه، ثم حدد “خصائص”.

- انقر على تبويب “التوافق” في الخصائص، ثم انقر على “تغيير إعدادات DPI العالية” في الأسفل.

- في نافذة الخصائص التي تظهر، حدد “استخدام هذا الإعداد لإصلاح مشاكل القياس لهذا البرنامج بدلًا من الموجودة في الإعدادات”.
- كذلك، قم بتمكين مربع الاختيار “تجاوز سلوك تحجيم DPI المرتفع”. اختر “تطبيق” من القائمة المنسدلة. وأخيرًا، انقر على “موافق” لحفظ التغييرات.

- بعد ذلك، أعد تشغيل الكمبيوتر (أو سجل الخروج ثم سجل الدخول مجددًا) وأعد فتح التطبيق الذي بدا ضبابيًا. والآن يجب أن يظهر واضحًا، أو يمكنك تجربة الطرق الأخرى في الأسفل.
استخدام ClearType Text Tuner لإصلاح التطبيقات الضبابية في ويندوز 10
ClearType Text Tuner هي أداة مساعدة في ويندوز 10 تجعل النص الذي يظهر على شاشتك يبدو أكثر وضوحًا وسهولة في القراءة.
يمكنك تمكين هذا الخيار وتهيئته لمعرفة ما إذا كان سيؤدي إلى إصلاح عدم وضوح التطبيق.
- للبدء، افتح قائمة ابدأ ثم ابحث عن ضبط نص ClearType وانقر على نتيجة لوحة التحكّم بهذا الاسم.

- قم بتنشيط مربع الاختيار “تشغيل ClearType” في النافذة التي تظهر لك، ثم انقر على التالي.

- سيقوم ويندوز 10 بتعيين شاشتك على الدقة الافتراضية الخاصة بها. عندما يتم ذلك، انقر على التالي.

- سترى الآن عينتين من النص على شاشتك. انقر على النص الذي يبدو أفضل بالنسبة لك، ثم انقر على “التالي”.

ستحتاج إلى تحديد النص الذي يبدو أفضل بالنسبة لك خمس مرات.
- في الشاشة الأخيرة، ستخبرك الأداة بأنك انتهيت من ضبط النص على جهاز الكمبيوتر الخاص بك. انقر فوق الزر “إنهاء” في الجزء السفلي للخروج من الأداة.

تقليل دقة الشاشة
تظهر بعض التطبيقات ضبابية لأنك تستخدم دقة عالية على شاشتك. في هذه الحالة، يمكنك خفض الدقة ومعرفة ما إذا كان ذلك سيؤدي إلى حل المشكلة.
إذا لم يؤد ذلك إلى حل المشكلة، فيمكنك بسهولة الرجوع إلى الحل القديم.
- للقيام بذلك، افتح قائمة “ابدأ”، وابحث عن “الإعدادات”، وانقر على النتيجة الأولى. هناك طريقة أخرى لفتح “الإعدادات” وهي الضغط على Ctrl + i على لوحة المفاتيح.

- انقر فوق “النظام” على الشاشة التالية.
- حدد “عرض” على اليسار، وانظر نحو “دقة العرض” على اليمين. من القائمة المنسدلة هنا، اختر دقة أقل من الدقة الحالية. يمكنك البدء باختيار الخيار الثاني من الأعلى.

- ستظهر نافذة منبثقة تسألك عما إذا كنت تريد الاحتفاظ بقرارك الجديد. انقر فوق الزر “الاحتفاظ بالتغييرات”.

لا تحتاج إلى إعادة تشغيل جهاز الكمبيوتر الخاص بك. يمكنك فتح التطبيق المتأثر على الفور.
تحديث بطاقة الرسوميات
تحدد برامج تشغيل بطاقة الرسوميات كيفية عمل بطاقتك مع جهاز الكمبيوتر. إذا كانت برامج التشغيل هذه معيبة أو قديمة، فقد يتسبب ذلك في العديد من مشكلات العرض، بما في ذلك التسبب في ظهور تطبيقاتك ضبابية. لذلك يعد تحديث برامج التشغيل فكرة جيدة لإصلاح هذه المشكلة.
- للقيام بذلك، افتح قائمة “ابدأ”، وابحث عن “إدارة الأجهزة” وانقر على الأداة المساعدة.

- في النافذة التي تفتح، وسّع “محولات العرض”، وانقر بزر الماوس الأيمن فوق بطاقة الرسومات الخاصة بك، وحدد “تحديث برنامج التشغيل”.

انقر فوق “البحث تلقائيًا عن برامج التشغيل”، وسيقوم ويندوز بالعثور على برامج التشغيل المطلوبة وتثبيتها لك.

إذا لم ينجح ذلك لسبب ما، فيمكنك تنزيل برامج تشغيل الرسومات وتثبيتها يدويًا على الكمبيوتر. ستحتاج إلى زيارة موقع الويب الخاص بالشركة التي تصنع أجهزة الرسومات بجهاز الكمبيوتر (NVIDIA أو AMD أو Intel)، وتنزيل أحدث حزمة مثبت لبرنامج التشغيل، وتشغيلها على جهاز الكمبيوتر الخاص بك.
المزيد من نصائح ويندوز
- اختصارات الكيبورد: 20 من اختصارات لوحة مفاتيح ويندوز 10 الهامة
- كيفية التقاط صورة شاشة في ويندوز 10
- كيفية تعطيل التصحيح التلقائي وبروز الأخطاء الإملائية في ويندوز 10
- كيف تفتح ملف Pages على ويندوز 10
- كيفية تحميل سفاري على ويندوز 10 وتثبيته
- كيف تجعل قائمة ابدأ شاشة كاملة في ويندوز 10
- تحميل FRAPS على ويندوز 10 وطريقة استخدامه
- نظام تشغيل الحاسوب OS: كيف تختار النظام المناسب لك
- تنزيل تعريفات ويندوز 7 بطرق سهله وسريعة
- كيفية تدوير الشاشة في ويندوز 10
- 10 خطوات سهلة لتسريع ويندوز 10
- تحديث ويندوز 10 مجاناً: جميع الطُرق المتاحة حالياً
- كيفية إجبار ويندوز على حذف ملف

















