أفضل مميزات مايكروسوفت Teams ونصائح لتحسين تجربة استخدامه
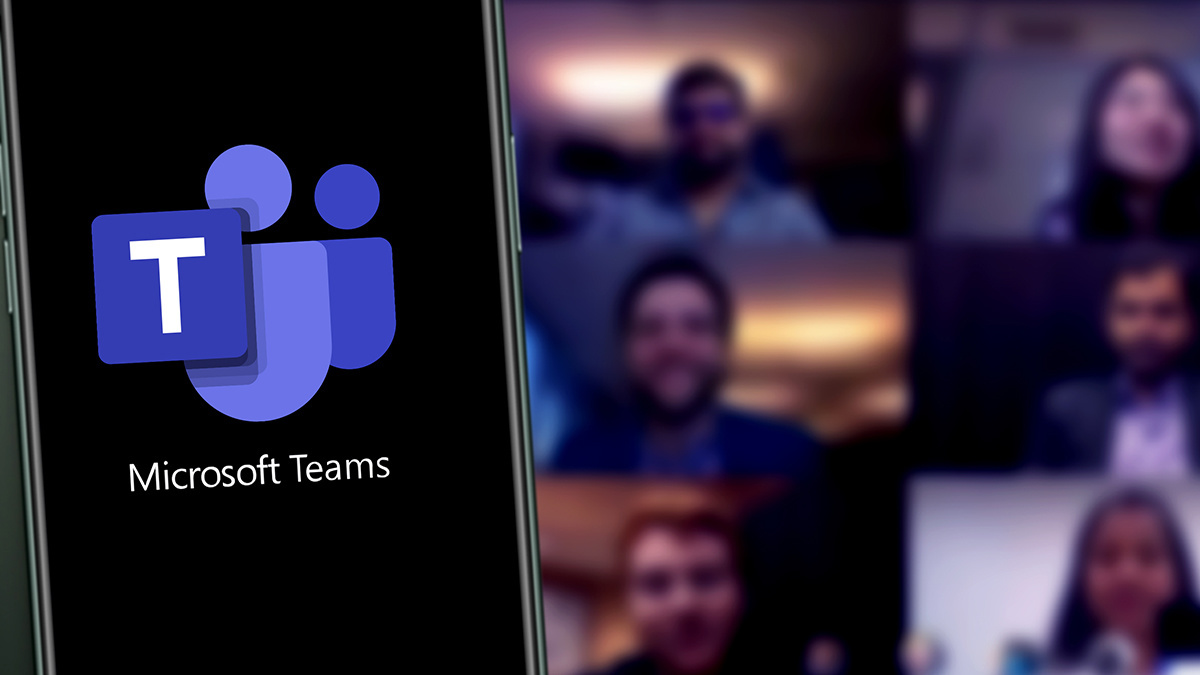
عناصر المقال
يُعد تطبيق مايكروسوفت Teams أكثر من مجرد تطبيق للمحادثات أو عقد المؤتمرات، وعلى الرغم من أنّه يستخدم غالبًا مثل سكايب أو سلاك، إلا أنّ بعض مميزات مايكروسوفت Teams تجعله أداة قوية للتعاون بين فِرق العمل أو في التعليم.
وأصبح تطبيق مايكروسوفت Teams مهمًا بشكل خاص هذه الأيام مع بقاء أغلب الناس في المنزل، حيث يعملون عن بُعد، على الرغم من ضغوط الشركات على بعضهم للعودة إلى المكاتب!
وسواء كنت تستخدم خدمة Teams طوال الوقت أو لم تكن معتادًا عليها، سوف نساعدك في هذا الدليل لتحسين تجربة استخدامك.
أفضل مميزات مايكروسوفت Teams
التعاون على الملفات
يقدّم مايكروسوفت Teams بعض أدوات التعاون الرائعة، ومن بينها تبويب “الملفات” في الشريط العلوي. فبمجرد النقر عليه، يمكنك البدء في تحرير الملفات في الوقت الفعلي مع أعضاء فريقك بدون فتح أي تطبيقات إضافية.
ويعمل هذا مع ملفات Word و Excel و Powerpoint وحتى تطبيقات مايكروسوفت أوفيس الأخرى، مما يتيح لك حرية رفع الملفات والتعاون عليها مع الفريق ثم حفظها وكل ذلك في الوقت الفعلي.
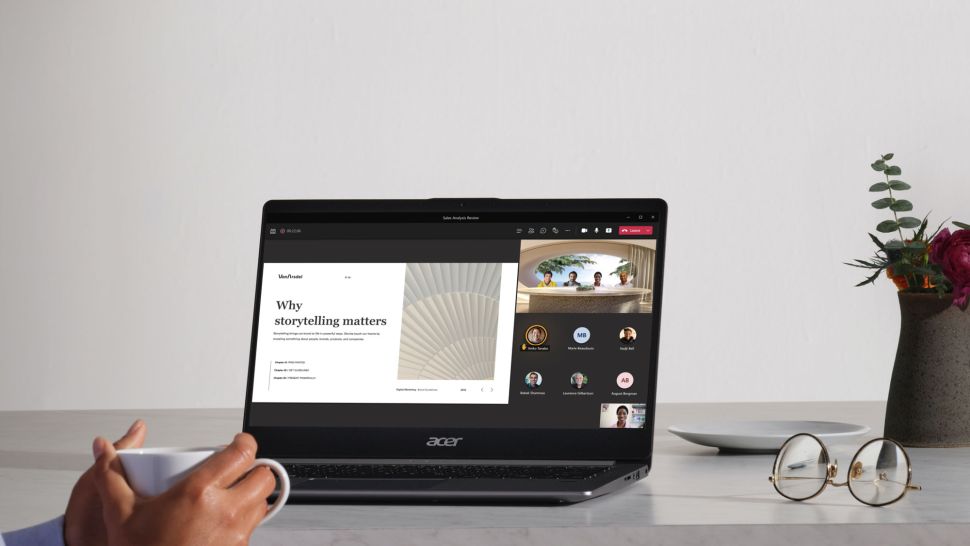
جدير بالذكر أن الملفات يتم حفظها تلقائيًا حتى لا تفقد عملك عليها، وتُصبح متاحة لأي شخص مشارك في الاجتماع.
تخطيط اليوم باستخدام المهام
تم إطلاق خاصية Tasks مؤخرًا كبديل عن وظائف To Do و Planner. وهو يجمع بين فوائد الإثنين في تطبيق واحد متاح عبر سطح المكتب أو الويب أو حتى على الموبايل.

ويُعد تطبيق Tasks أكثر من مجرد تطبيق قائمة مهام. فهو يستخدم روبوت لإنشاء مهام من أي رسالة، مما يسمح لك بإدارة المهام الفردية بسهولة بالإضافة إلى الإجراءات وقوائم المهام الجماعية من الاجتماعات الخاصة بك.
ويمكنك الوصول إلى خاصية Tasks عبر تبويب في تطبيق مايكروسوفت Teams. ولإنشاء مهمة جديدة، ما عليك سوى النقر على النقاط الثلاث على اليمين “أو اليسار حسب اللغة”. ثم انقر فوق المزيد من الإجراءات، ثم إنشاء مهمة.
وتنقسم كل قائمة من قوائم المهام هذه إلى خطط فردية ومشتركة، مما يسمح لك بفصل المهام الشخصية عن المهام التي قد تشاركها مع الزملاء.
التخلّص من إرهاق الاجتماعات
بعد انتشار كورونا وتحوّل الكثير من فِرق العمل إلى التواصل عن بُعد، بدأت بعض الأعراض الجديدة بالظهور، مثل إرهاق الاجتماعات.
هذا المفهوم الجديد علينا تولّد من التحوّل السريع للعمل بدون اتصال مباشر مع الزملاء.

أدركت مايكروسوفت هذه المشكلة وفي محاولة لمكافحتها أطلقت Together Mode أو “وضع معًا” الذي يجعل الاجتماعات تبدو شخصية بعض الشيء.
لاستخدام وضع معًا، انقر على ملف التعريف الخاص بك ثم اختر تبويب “الإعدادات” ثم حدد “تشغيل تجربة الاجتماع الجديدة” وبعد ذلك ابدأ مكالمة مع خمس أشخاص على الأقل. وبمجرد بدء المكالمة انقر على النقاط الثلاث وحدد “وضع معًا”.
تخصيص الخلفية
يسهّل تطبيق Teams تخصيص خلفية الاجتماعات عبر الإنترنت، ويمكن للخلفيات المخصصة أن تكون مفيدة في كثير من الحالات، خصوصًا عندما تكون خلفية الفيديو تحتوي على سرير غير مرتب!
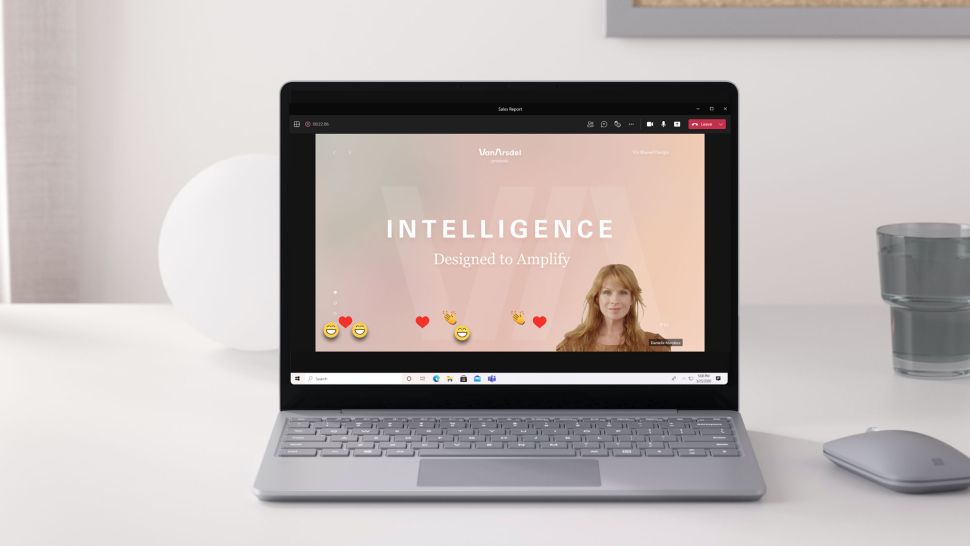
ويمكنك للخلفية المخصصة أن تكون شعار شركتك أو حتى مقطع فيديو مباشر.
لإضافة خلفية مخصصة، انقر على النقاط الثلاث ثم “إظهار تأثيرات الخلفية” وبعد ذلك عليك اختيار “إضافة جديد” وتحميل الصورة أو الفيديو الخاص بك. وبعد الانتهاء، انقر على “تطبيق” لتحديد الخلفية المخصصة.
استطلاع الرأي بواسطة Polly
من مميزات مايكروسوفت Teams الرائعة، إمكانية استخدام عدد من المكونات الإضافية المفيدة. ومنها Polly الذي يسمح لك بإنشاء استطلاع رأي مع زملائك في العمل.
لإنشاء استطلاع رأي، انقر فوق أيقونة النقاط الثلاث أسفل نافذة المحادثة، ثم انقر على Polly وقم بإعداد الاستطلاع الخاص بك.
الإشارات المرجعية للرسائل
يُعد استخدام الإشارات المرجعية للرسائل طريقة جيدة للاحتفاظ ببعض المعلومات الهامة التي تم ذكرها في الاجتماع أو المكالمة بحيث يسهل عليك الرجوع إليها لاحقًا.
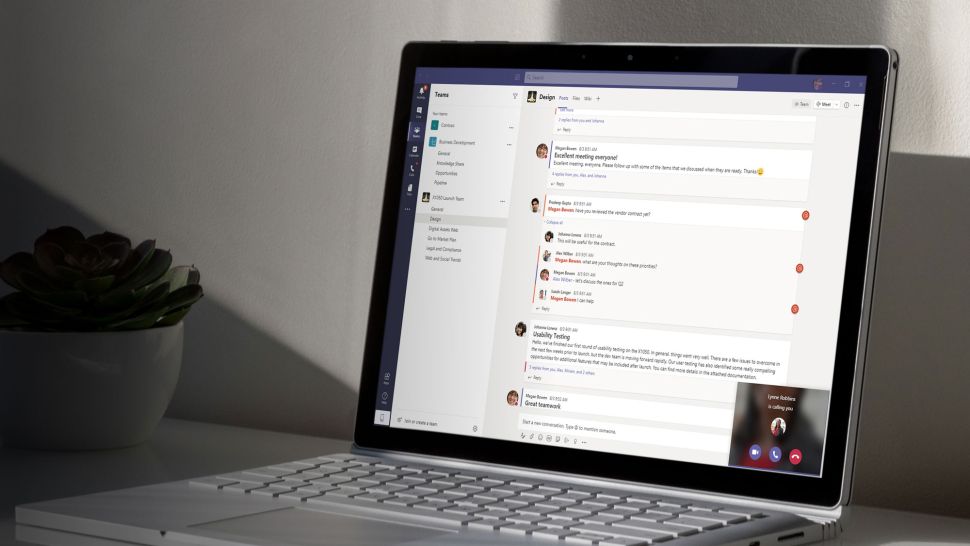
لاستخدام هذه الميزة، انقر على أيقونة الثلاث نقاط بجوار أي رسالة ثم اختر “حفظ هذه الرسالة”. ويمكنك استدعاء هذه الرسائل بالنقر على ملف التعريف الخاص بك ثم اختيار “محفوظات”.

















