كيفية إنشاء مجلد محمي بكلمة مرور في ويندوز 10

لدينا جميعًا بعض ملفات الكمبيوتر التي نرغب في إخفائها عن العالم، ولكن لا نملك جميعًا المعرفة اللازمة لذلك، مثل إنشاء مجلد محمي بكلمة مرور في ويندوز 10. وسواء كنت تُخفي ملاحظات من شخص لديه إمكانية الوصول إلى الكمبيوتر الخاص بك أو شيء أقل خطورة، فإن حماية المجلدات بكلمة مرور يسمح لك ببعض الخصوصية.
لحسن الحظ، هناك خيار في ويندوز 10 يُمكّنك من إخفاء بياناتك في مجلد سري محمي بكلمة مرور، وتستطيع فعل ذلك دون استخدام أي برامج إضافية. وبمجرد إنشاء مجلد جديد في نظام ويندوز 10، تستطيع حمايته بكلمة مرور.
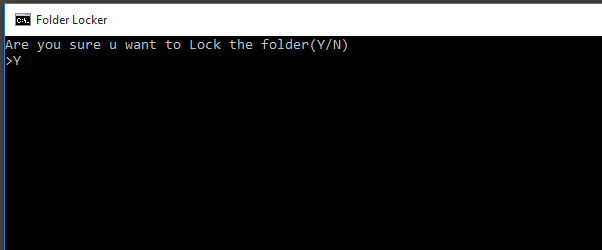
قبل البدء
ننصحك في البداية أن تستخدم هذه الطريقة مع الملفات التي لا يهمّك خسارتها، بحيث لا تكون لديك مشكلة إذا حدث أي خطأ أثناء تنفيذ هذه الطريقة. وتأكّد من حفظ كلمة مرور المجلد في مكان آمن لأنّك إن فقدتها فقد تختفي ملفاتك معها.
- لا تستخدم كلمة مرور مع المسطرة (Space) لأنها تسبب مشاكل.
- يُمكن للملفات الموجودة في المجلد المحمي أن تظهر في قائمة “أحدث الملفات” ببعض التطبيقات مثل مايكروسوفت وورد.
إنشاء مجلد محمي بكلمة مرور في ويندوز 10
1. انقر بزر الماوس الأيمن داخل المجلد حيث توجد الملفات التي تريد حمايتها. ويمكن أن يكون المجلد الذي تريد إخفاءه على سطح المكتب.
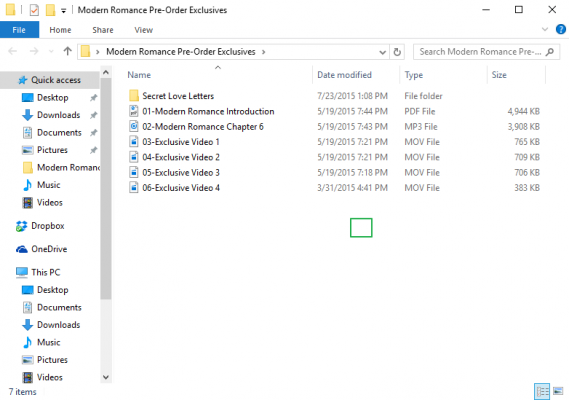
2. حدد “جديد” من القائمة السياقية.
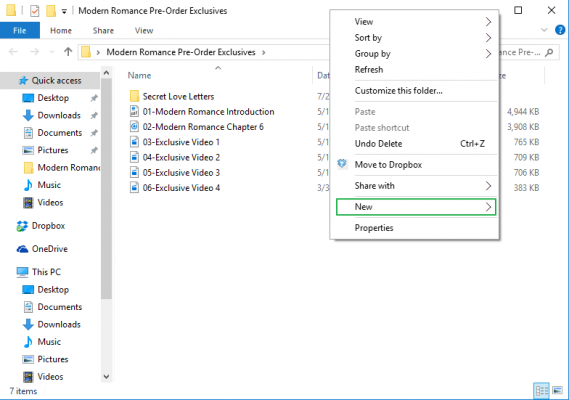
3. انقر فوق “مستند نصي”.
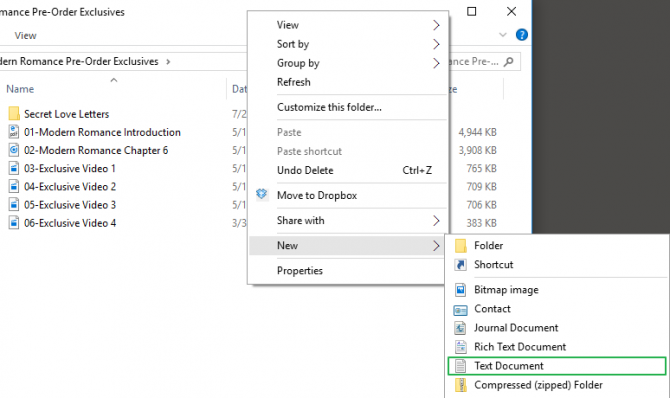
4. اضغط على Enter. لا يهم كثيرًا اسم الملف. حيث يمكنك حذف هذا الملف النصي بمجرد إنشاء المجلد القابل للقفل.
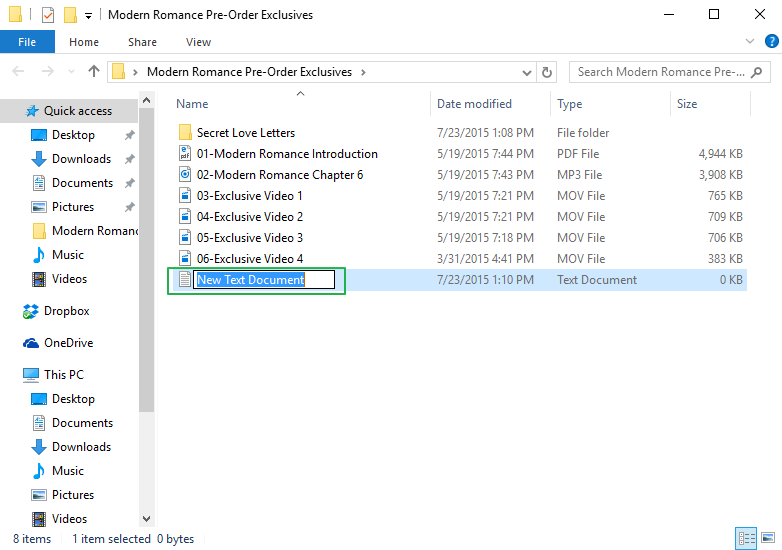
5. انقر نقرًا مزدوجًا فوق الملف النصي لفتحه.
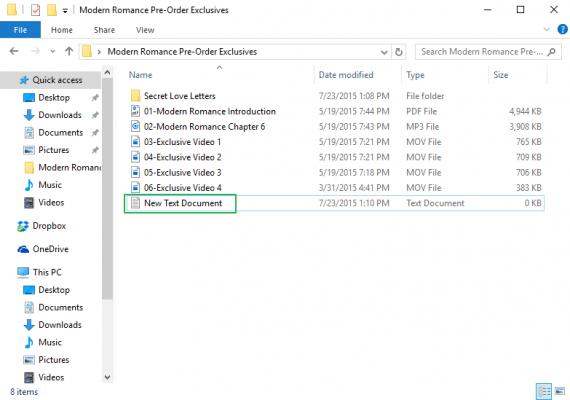
6. الصق النص أدناه في المستند الجديد:
cls
@ECHO OFF
title Folder Locker
if EXIST “Control Panel.{21EC2020-3AEA-1069-A2DD-08002B30309D}” goto UNLOCK
if NOT EXIST Locker goto MDLOCKER
:CONFIRM
echo Are you sure u want to Lock the folder(Y/N)
set/p “cho=>”
if %cho%==Y goto LOCK
if %cho%==y goto LOCK
if %cho%==n goto END
if %cho%==N goto END
echo Invalid choice.
goto CONFIRM
:LOCK
ren Locker “Control Panel.{21EC2020-3AEA-1069-A2DD-08002B30309D}”
attrib +h +s “Control Panel.{21EC2020-3AEA-1069-A2DD-08002B30309D}”
echo Folder locked
goto End
:UNLOCK
echo Enter password to Unlock folder
set/p “pass=>”
if NOT %pass%==Your-Password-Here goto FAIL
attrib -h -s “Control Panel.{21EC2020-3AEA-1069-A2DD-08002B30309D}”
ren “Control Panel.{21EC2020-3AEA-1069-A2DD-08002B30309D}” Locker
echo Folder Unlocked successfully
goto End
:FAIL
echo Invalid password
goto end
:MDLOCKER
md Locker
echo Locker created successfully
goto End
:End
7. ابحث عن مكان عبارة “Your-Password-Here” في المستند.
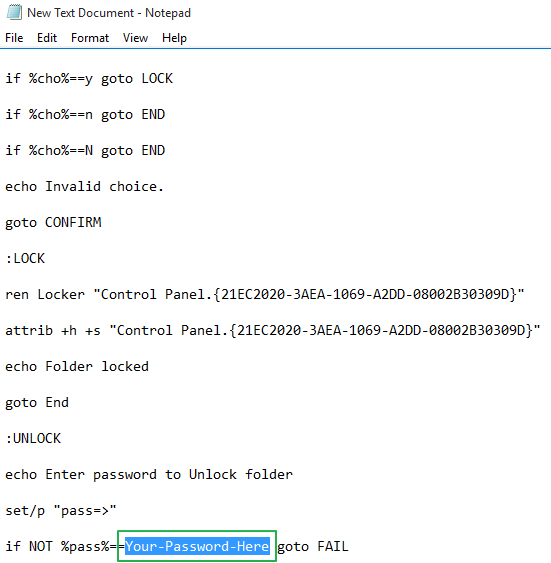
8. استبدل “Your-Password-Here” بكلمة المرور التي تريد قفل المجلد بها.
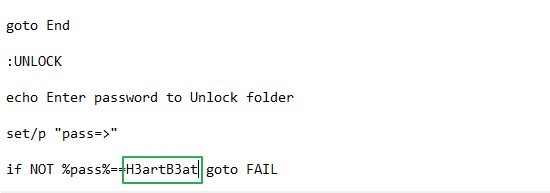
9. انقر فوق ملف.
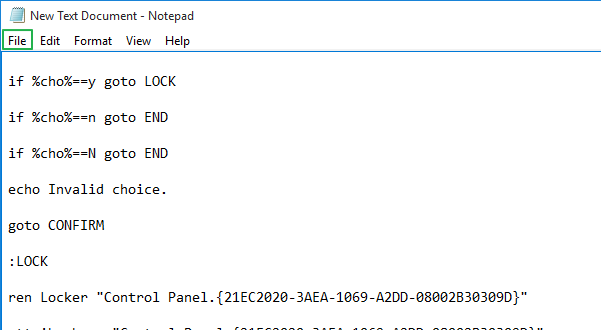
10. “حدد حفظ باسم …”
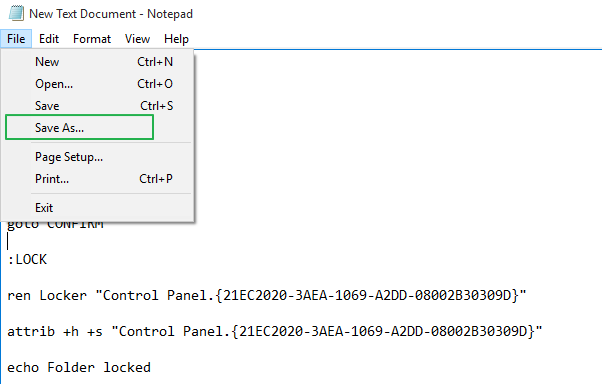
11. انقر فوق شريط القائمة “مستندات نصية (*.txt)” بجوار “حفظ بنوع:”
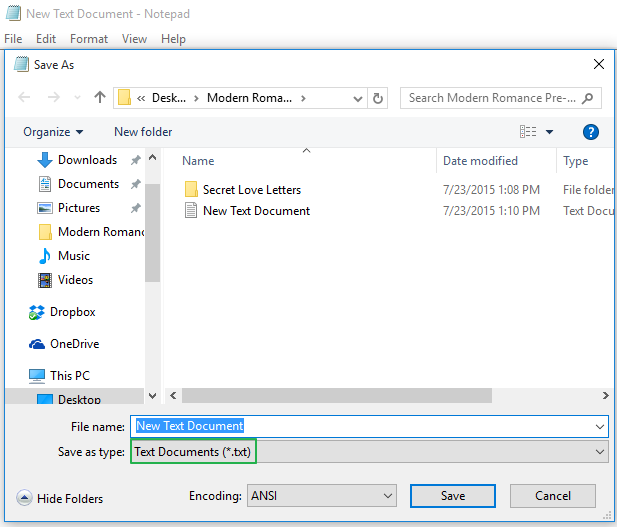
12. اختر “جميع الملفات”.
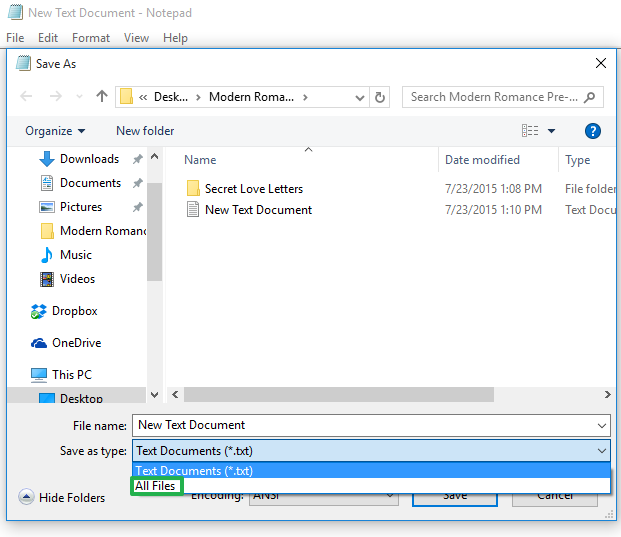
13. قم بتغيير اسم الملف إلى “FolderLocker.bat”.
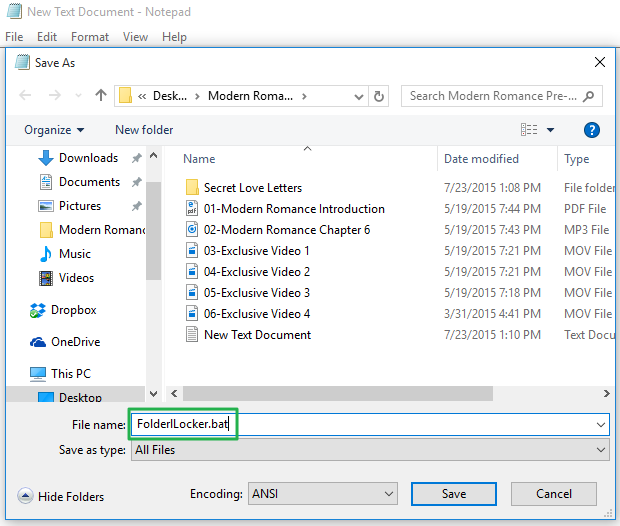
14. انقر على “حفظ”.

15. انقر نقرًا مزدوجًا على FolderLocker.
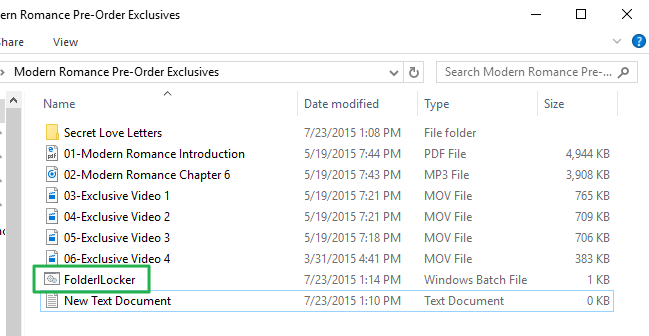
سيتم إنشاء مجلد محمي بكلمة مرور.
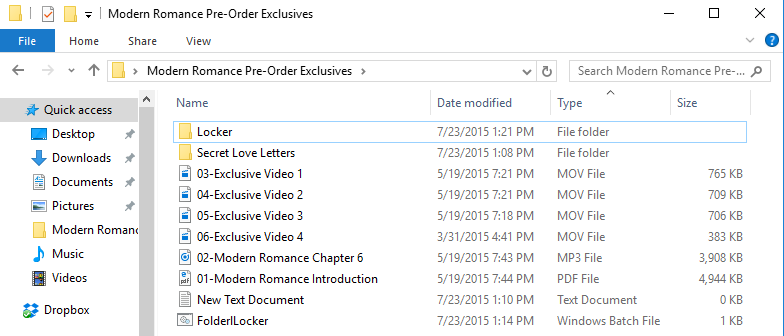
16. ضع العناصر التي تريد حمايتها داخل هذا المجلد.
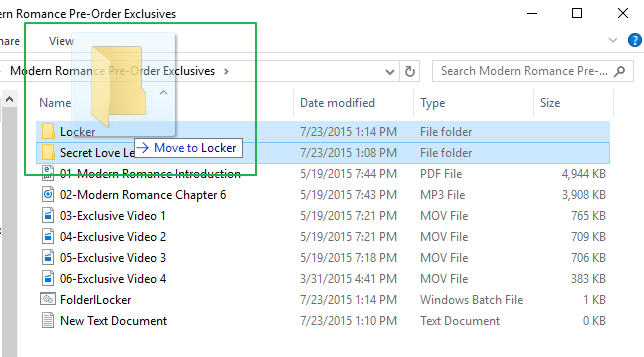
17. افتح ملف FolderLocker لنبدأ في إغلاق المجلد.
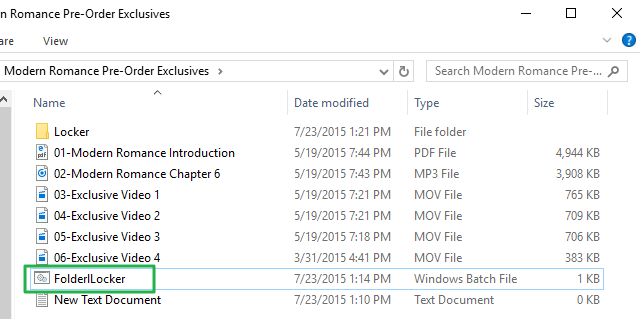
18. اكتب “Y” في الشاشة.
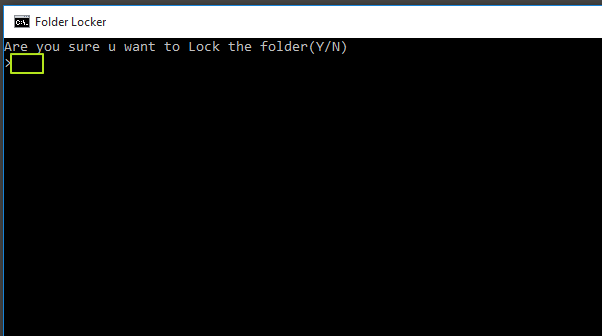
19. انقر فوق Enter، وستختفي نافذة Folder Locker مع مجلد Locker نفسه! الآن أصبحت أسرارك في أمان!
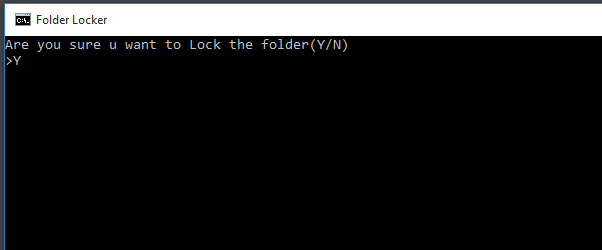
لفتح الملف، انقر نقرًا مزدوجًا على ملف FolderLocker مرة أخرى.
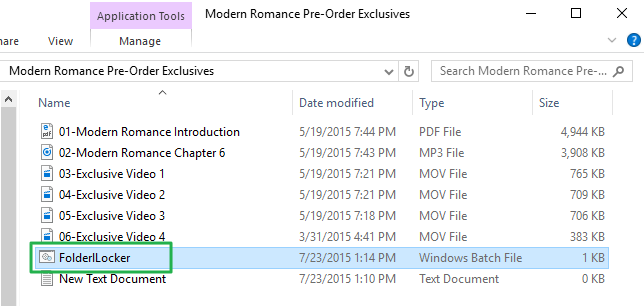
ثم أدخل كلمة المرور التي أدخلتها في الخطوة 8 ثم اضغط Enter.
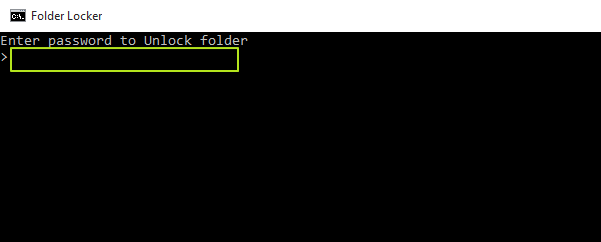
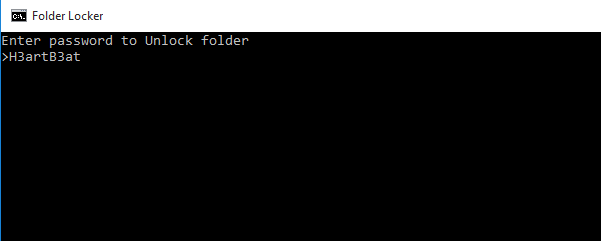
الآن أصبح بإمكانك فتح المجلد المحمي والعثور على الملفات المخفية. ويمكنك تكرار الخطوات 17 و 18 و 19 لقفل المجلد مرة أخرى.
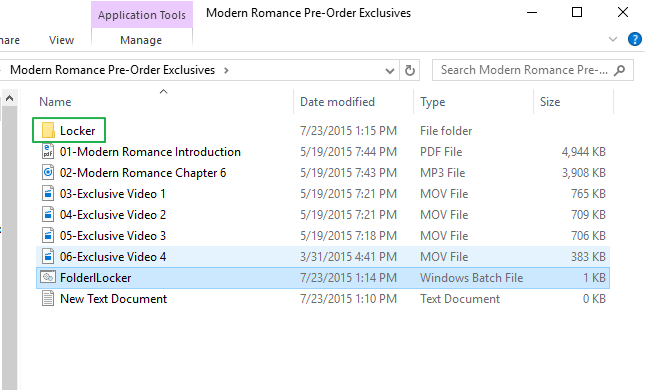
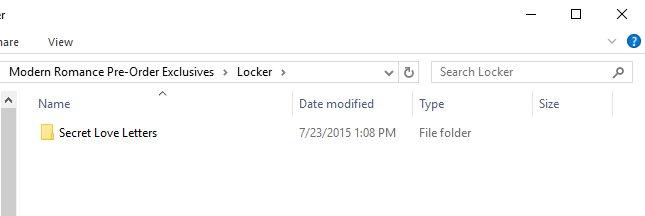
قد يهمك أيضًا
- كيفية تحديث ويندوز 10
- ما هي ميزة استخدام الجهاز (Device Usage) في ويندوز 10؟
- كيفية استخدام 3 شاشات على ويندوز 10
- حل مشكلة تعطّل الصور عند الطباعة على ويندوز
- حل مشكلة عدم اختفاء شريط مهام ويندوز 10
- طريقة تغيير الميكروفون الافتراضي في ويندوز 10
- كيفية تثبيت Windows Live Mail على ويندوز 10
- كيفية زيادة سرعة التحميل في ويندوز 10
- كيفية تغيير لغة النظام في ويندوز 10
- ما هو أفضل برنامج مكافحة فيروسات لويندوز 10؟

















