طريقة تحويل كمبيوتر ويندوز إلى Wifi Hotspot

هل تريد مشاركة اتصال الإنترنت الخاص بك من كمبيوتر ويندوز إلى أجهزة أخرى عبر الواي فاي؟ لحسن الحظ يمتلك نظام ويندوز 10 أداة يمكنها تحويل أي كمبيوتر إلى Wifi Hotspot كما توجد بعض أدوات المساعدة الخارجية التي تجعل مشاركة اتصال الإنترنت سهلًا للغاية.
بالطبع هناك الكثير من السيناريوهات التي تدفعك لاستخدام نقاط الاتصال (Wifi Hotspot) مثل احتواء غرفة الفندق على منفذ Ethernet واحد فقط، أو تكون مقيدًا باتصال جهاز واحد فقط بالواي فاي.
قبل أن نبدأ في دليل تحويل كمبيوتر ويندوز إلى Wifi Hotspot يجب التحقق مما إذا كان محوّل الواي فاي الخاص بالكمبيوتر يدعم هذه الميزة، ويُطلق عليها “الشبكة المستضافة” أو “AP Mode”.
تحويل كمبيوتر إلى Wifi Hotspot مع Connectify
أسهل طريقة لإنشاء نقطة اتصال واي فاي مع الكمبيوتر الخاص بك هي باستخدام برنامج Connectify المجاني. حيث يتيح لك الإصدار المجاني مشاركة اتصال الإنترنت على الكمبيوتر مع الأجهزة الأخرى. ولكن هذه النسخة المجانية مدعومة بالإعلانات.
1. قم بتحميل Connectify Hotspot.
2. انقر نقرًا مزدوجًا على ملف التحميل لتثبيت البرنامج على جهازك.
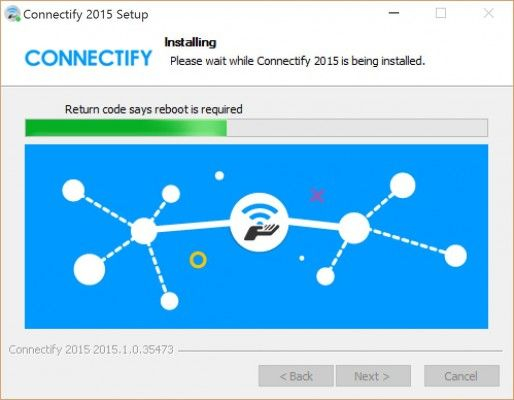
3. إذا كنت تستخدم برنامج مكافحة فيروسات ويندوز 10 مثل Avast أو غيره، فقد تحتاج إلى تعطيله مؤقتًا حتى يستمر التثبيت.
4. أعد تشغيل الكمبيوتر لإنهاء التثبيت.
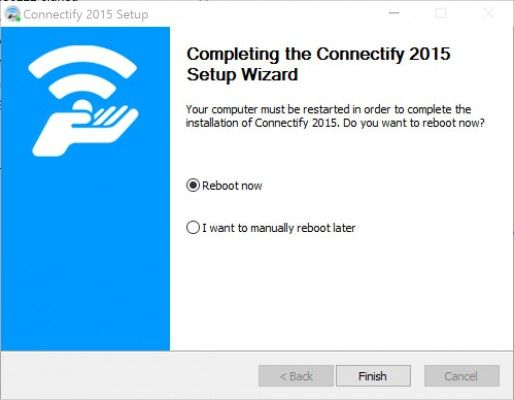
5. بعدما يتم إعادة تشغيل الكمبيوتر، قم بتفعيل خيار “السماح لـ Connectify Hotspot بالتواصل على هذه الشبكات” بجانب “الشبكات الخاصة مثل المنزل والعمل”.
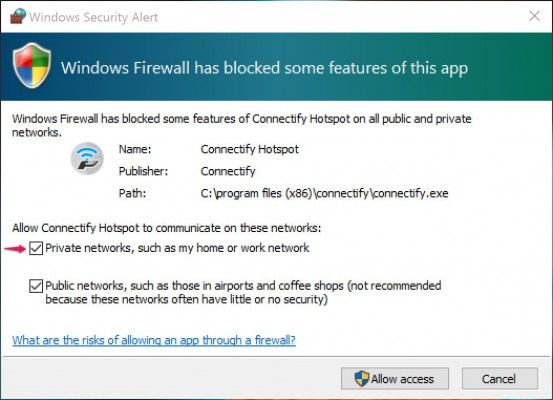
6. انقر على زر Try it Out باللون البنفسجي على شاشة البرنامج. وسيعرض لك خيار الشراء، استمر في النقر على Try it Out للاستخدام المجاني.
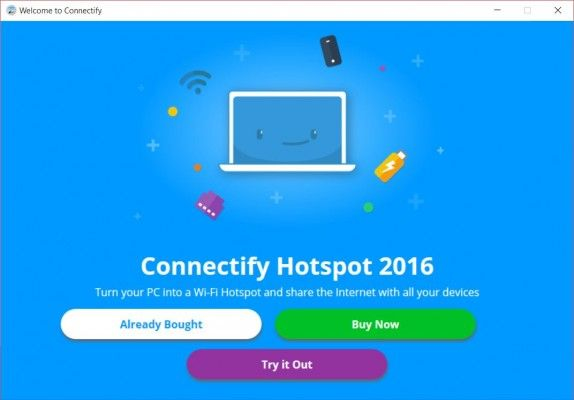
7. اتبع الإجراءات التالية لإتمام عملية التثبيت.
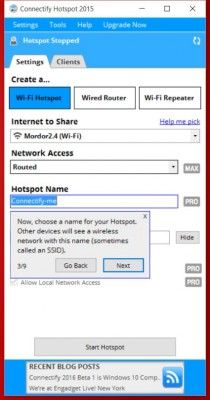
بمجرد الانتهاء، سيتم إنشاء Wifi Hotspot جديدة تسمى افتراضيًا “Connectify-me” وستتمكن أجهزتك الأخرى من الاتصال بالإنترنت باستخدام كمبيوتر ويندوز الذي لديك من خلالها. وعند الاتصال باستخدام أي جهاز جديد، تأكّد من إدخال كلمة مرور الواي فاي الموجودة في تبويب Connectify Settings.
لإيقاف نقطة اتصال الواي فاي، انقر على زر “إيقاف نقطة الاتصال” في البرنامج.
البدائل: الإصدار المجاني من Connectify Hotspot مدعوم بالإعلانات، ولكنه مجاني. وتوجد إصدارات مدفوعة بقيمة 35-50 دولار مع المزيد من الخيارات، مثال مشاركة الإنترنت من شريحة 3G أو 4G.
تحويل الكمبيوتر إلى نقطة اتصال واي فاي عبر الأوامر
يأتي ويندوز 10 مزودًا بميزة Wifi Hotspot لمشاركة اتصال الإنترنت مع الأجهزة الأخرى من أي كمبيوتر. ويمكنك تميكنها وتعطيلها من خلال موجه الأوامر.
1. افتح موجه الأوامر مع امتيازات المدير. وأسرع طريقة لذلك هي بالنقر على مفتاح ويندوز ثم كتابة cmd ثم النقر بزر الماوس الأيمن على تطبيق موجه الأوامر واختيار “تشغيل كمسؤول”.
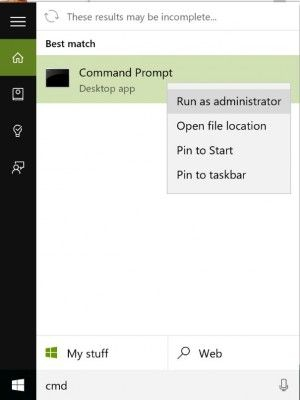
2. في نافذة موجه الأوامر أدخل الأمر التالي:
netsh wlan set hostednetwork mode=allow ssid=[SSID] key=[password]
ثم استبدل SSID و Password باسم الشبكة الذي تريده وكلمة المرور (بدون أقواس).
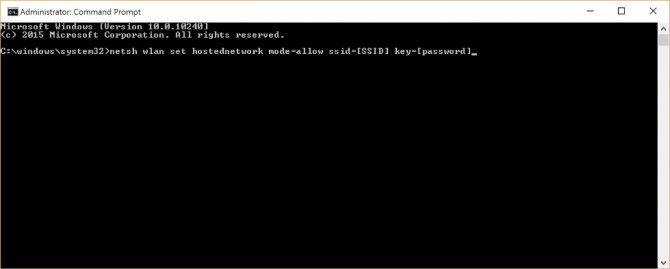
سيؤدي هذا إلى إعداد شبكة واي فاي جديدة وتمكينها باستخدام SSID وكلمة المرور التي حددتها، لكننا لم ننتهي بعد.
3. أدخل الأمر:
netsh wlan start hostednetwork
ثم اضغط على Enter لبدء الشبكة.
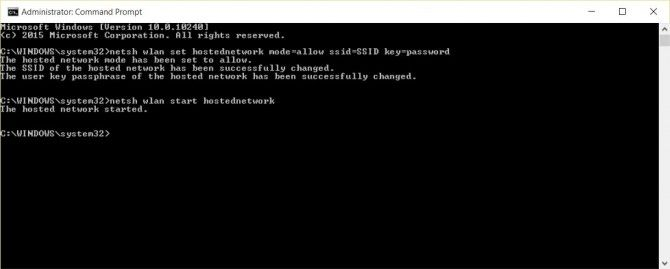
4. افتح اتصالات الشبكة (ابحث في قائمة ابدأ عن “عرض اتصالات الشبكة” وانقر على النتيجة).
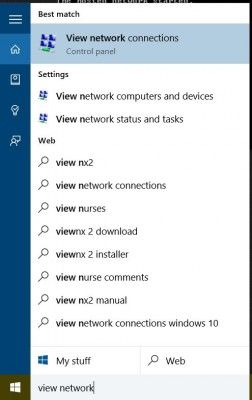
5. انقر بزر الماوس الأيمن على اتصال الشبكة الرئيسية واختر “خصائص”.
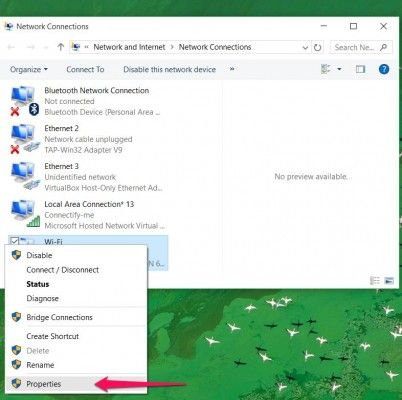
6. انتقل إلى تبويب “مشاركة” وانقر فوق مربع الاختيار المسمى “السماح لمستخدمي الشبكة الآخرين بالاتصال عبر اتصال الإنترنت لهذا الكمبيوتر”.
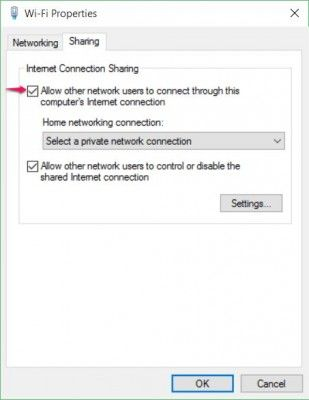
7. في المربع المنسدل أسفل ذلك مباشرةً، اختر اتصال الشبكة الذي يستخدمه الكمبيوتر حاليًا. انقر فوق موافق.
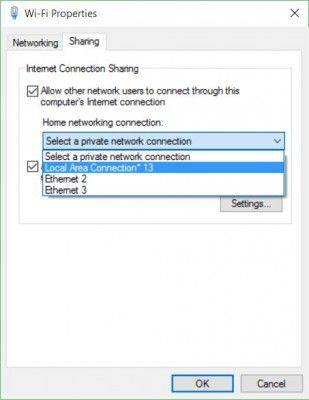
سيؤدي هذا إلى إعداد نقطة اتصال واي وفاي جديدة. لإيقاف الشبكة المستضافة، اكتب netsh wlan stop hostnetwork في موجه الأوامر واضغط على Enter.
قد يهمك أيضًا

















