كيفية تغيير حجم الصور واقتصاصها باستخدام Preview على الماك
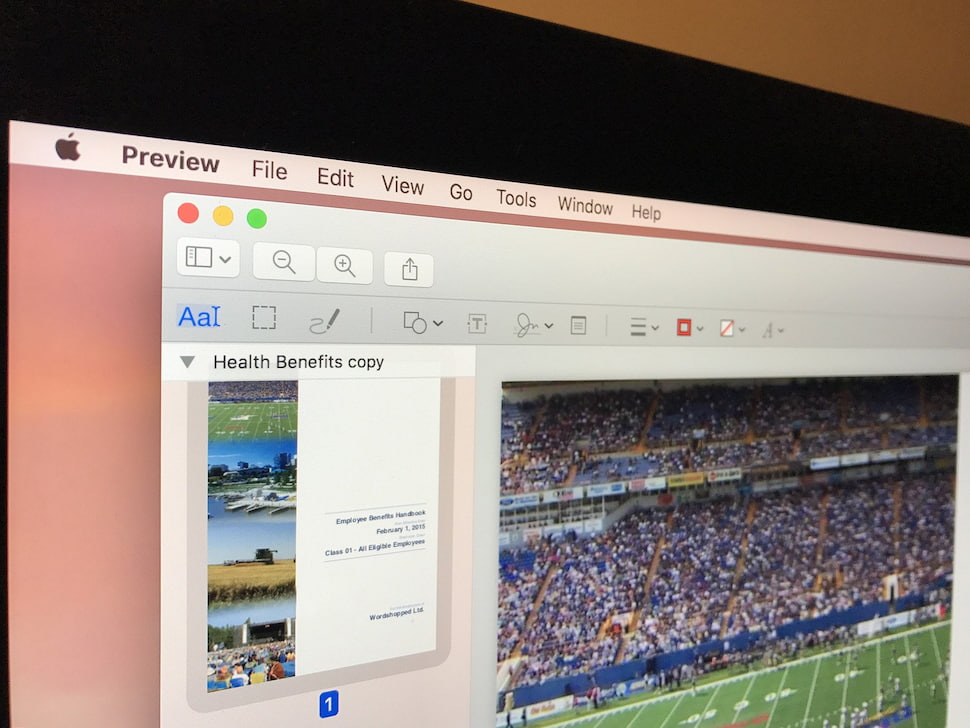
لا يوجد شيء اسمه صورة مثالية. وفي بعض الأحيان قد تبدو الصور التي التقطتها على الكاميرا أو الجوال جيدة جدًا، ولكن مع استعراضها على الماك قد تجد أنّك بحاجة إلى تغيير حجم الصور أو اقتصاصها باستخدام خاصية Preview.
فإذا كنت مستخدمًا لنظام macOS لا تحتاج إلى برامج تُكلّف عشرات الدولارات شهريًا للتعديل البسيط على الصور، كل ما عليك فعله هو استخدام أداة المُستعرض “Preview” ويمكنك تغيير حجم الصور واقتصاصها بسهولة.
تتوفر أداة Preview على جميع أجهزة الماك وتحتوي على محرر صور مباشر لإجراء التعديلات البسيطة. ويمكنك استخدامها أيضًا لإضافة تعليق توضيحي على الصورة أو تغيير حجمها. ولن تحتاج إلى فتح فوتوشوب أو تطبيق الصور في حالة التعديلات البسيطة مثل التي ذكرناها.
قبل أن نشرع في تعريفك بكيفية تغيير حجم الصور باستخدام Preview على الماك، تأكّد من تفعيل خيار “القياس بالتناسب” حتى تتغير الأبعاد (الطول والعرض) بشكل مناسب ولا تخرب الصورة.
كذلك إذا كنت ترغب في تغيير حجم الصورة، تأكّد من إلغاء خيار “إعادة تشكيل الصورة” إذا كنت تهدف إلى الحفاظ على جودة الصورة الأصلية.
اقتصاص صورة على الماك
1) انقر نقرًا مزدوجًا فوق الصورة لفتحها في Preview.

2) اسحب الماوس عبر الصورة لتحديد مساحة الصورة التي تريد اقتصاصها.

3) انقر فوق “أدوات” في شريط القوائم لفتح القائمة.

4) في قائمة “أدوات” ، انقر فوق “اقتصاص”.

تغيير حجم الصور على الماك
1) انقر فوق “أدوات” في شريط القائمة.

2) في قائمة الأدوات ، حدد ضبط الحجم.

3) اكتب قيمة جديدة في عرض الصورة.

4) انقر فوق “موافق” لتأكيد التغييرات.

قد يهمك أيضًا

















