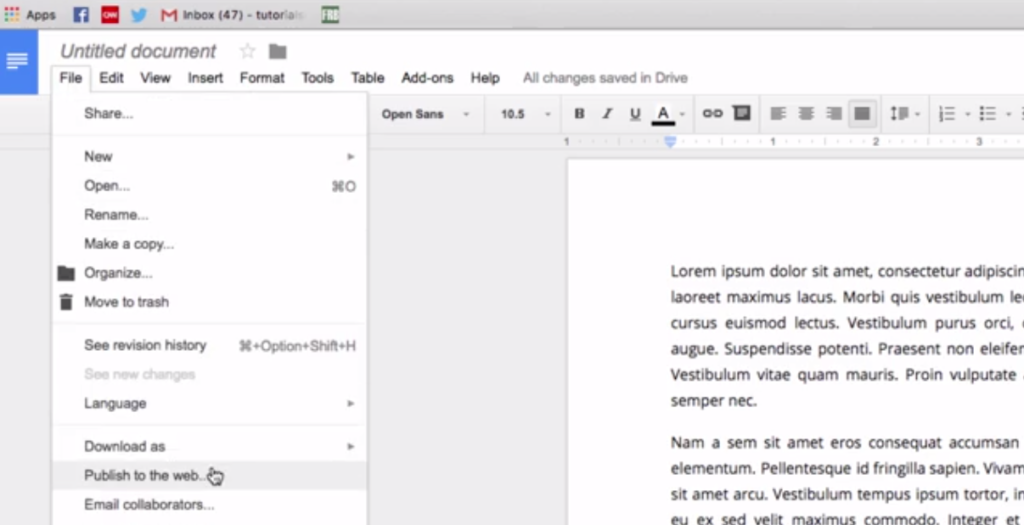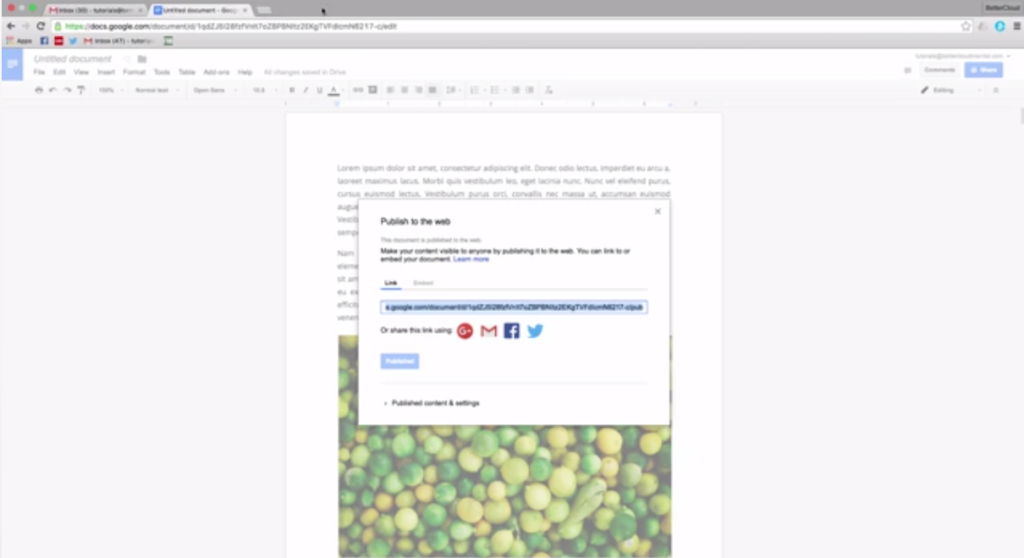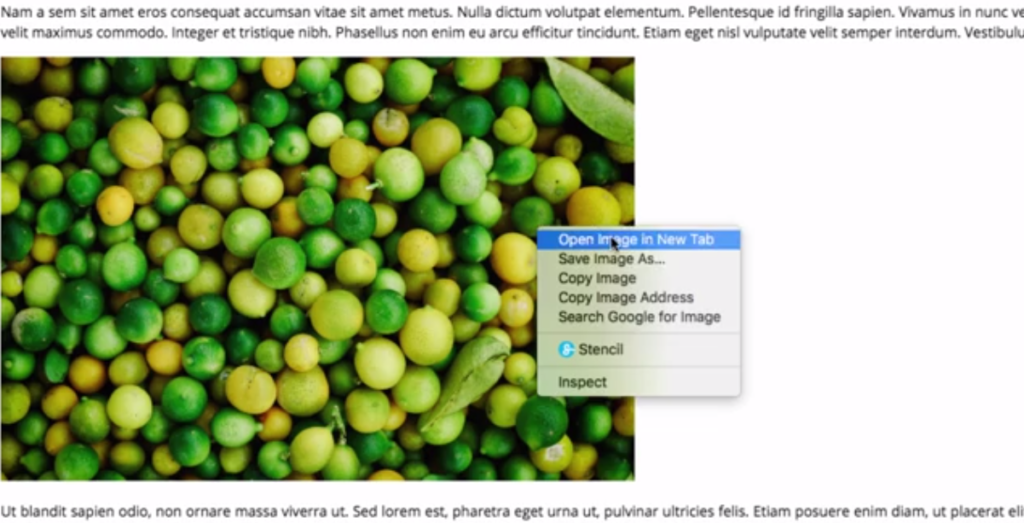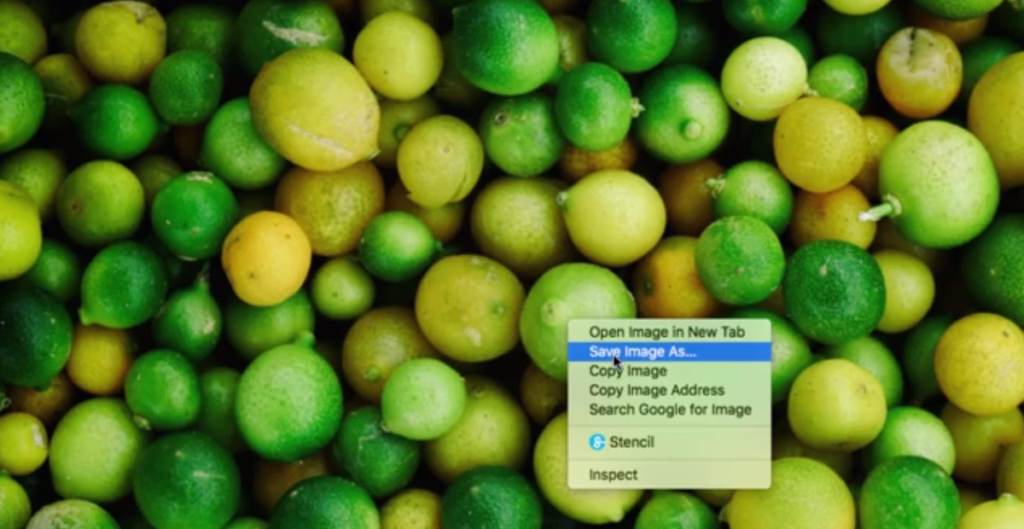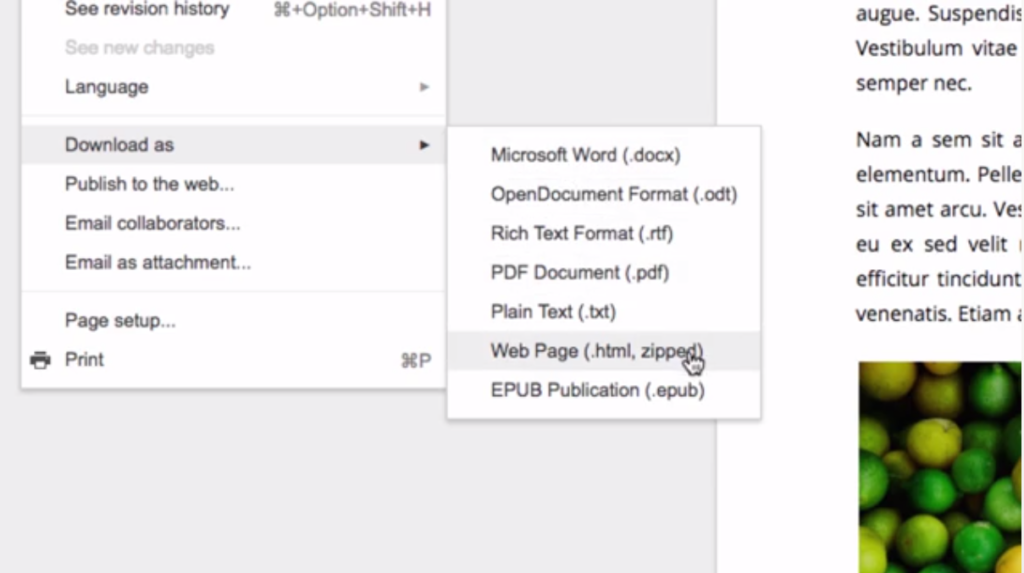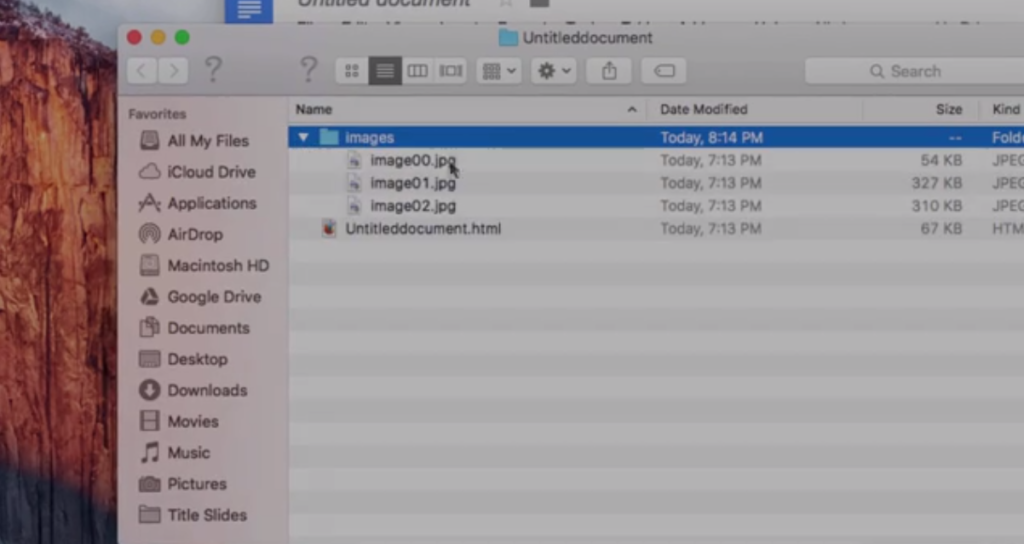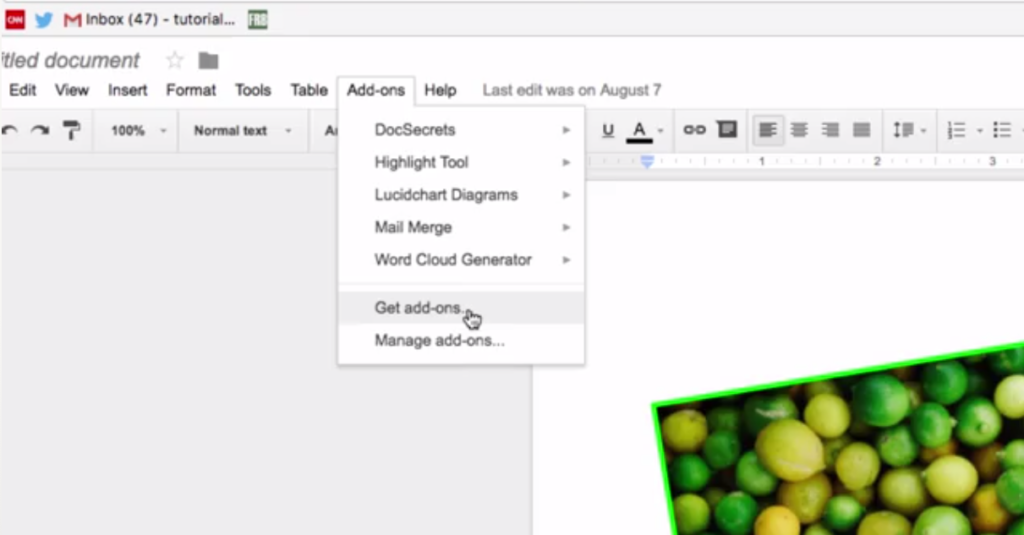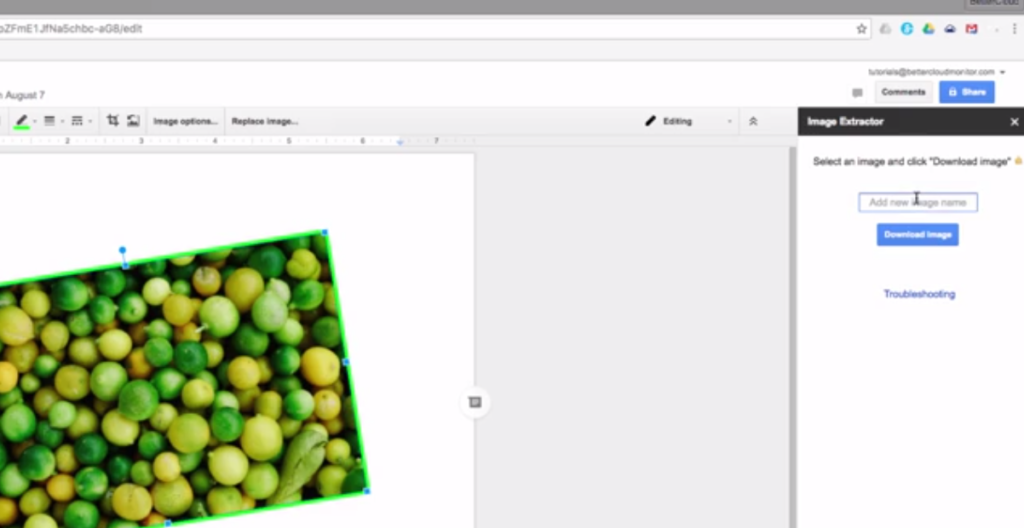تكنولوجيا
3 طرق بسيطة لتحميل الصور من Google Docs

عناصر المقال
هل حاولت تحميل أو حفظ الصور من Google Docs على جوجل درايف من قبل؟ قد يكون الأمر صعباً ومحبطاً في كثير من الأحيان، ويكفي أن السبب وراء كتابتي هذا الموضوع أنني عانيت الأمرين قبل التوصل إلى الحل.
في هذا الموضوع سنعطيك ثلاثة طرق بسيطة لتحميل الصور من Google Docs لأنّ الطريقة العادية على ويندوز بزر الفأرة الأيمن لا تعمل هنا.
الطريقة الأولى: النشر على الويب
- داخل Google Docs، اضغط على ملف File > نشر إلى الويب Publish to the web > نشر Publish > نعم OK.

- في الشاشة التالية، سوف تحصل على رابط عام لهذا المستند الذي تود تحميل الصور من عليه، قم بنسخه ثم افتح تبويب جديد في المتصفح.

3 طرق بسيطة لتحميل الصور من Google Docs - ألصق الرابط العام الذي حصلت عليه في تبويب المتصفح الجديد، سيظهر لك المستند على الويب، الآن يمكنك استخدام زر الفأرة الأيمن ثم “Open Image in New Tab” للحصول على الصورة منفصلة.

- اضغط بزر الفأرة الأيمن على الصورة ثم اختر “Choose Image As” لتحميل الصورة بالحجم الكامل على الكمبيوتر الخاص بك.

الطريقة الثانية: الحفظ كملف HTML
- داخل Google Docs، اذهب إلى ملف File > تحميل كـ Download as > صفحة ويب Web Page.

- قم بتحميل الملف، ثم فك الضغط على سطح المكتب، وبعد ذلك الذهاب إلى مجلد الصور، حيث ستعثر على جميع الصور الموجودة في الملف.

الطريقة الثالثة: إضافة Image Extractor
- داخل Google Docs، إذهب إلى الإضافات Add-ons > الحصول على الإضافات Get Add-ons > ابحث عن Image Extractor.
قم بتثبيت هذه الإضافة، واسمح لها بالوصول إلى حسابك على جوجل.

- الآن في Google Docs، إذهب إلى الإضافات Add-ons > ثم Image Extractor > البدء Start.
- اختر الصورة التي ترغب في تحميلها على جهازك، ثم قم بتسميتها عن طريق الصندوق الذي يظهر في اليمين، ثم اضغط على زر تحميل الصورة Download Image.

3 طرق بسيطة لتحميل الصور من Google Docs