حل مشكلة DNS Server Not Responding على ويندوز 10

عناصر المقال
هل تريد حل مشكلة DNS Server Not Responding على ويندوز 10؟ هل احترت ولم تعرف ما الذي ينبغي عليك فعله بالضبط لحل هذه المشكلة؟ لا تقلق، فلدينا اليوم حل لهذه المشكلة في هذا الدليل. لكن دعنا أولًا نتعرف على تقنية DNS حتى نعرف ما سبب المشكلة.
يُرسل كل جهاز يتصل بالإنترنت طلبًا إلى خادم DNS الذي يعيد توجيه الطلب إلى موقع الويب الصحيح. وإذا كان خادم DNS بطيء فإن هذا يعني أن عنوان الويب قد يستغرق وقتًا أطول في التحميل. ورغم أن التأخير عادةً ما يكون بضع ثون فقط، إلا أنك ستلاحظه بدون شك.
لذا فإنّ بطء خادم DNS هي واحدة من المشاكل التي قد تواجهك، وهناك مشكلة أخرى وهي ألّا يستجيب الخادم أصلًا، وفي هذه الحالة لن تتمكن من الوصول لأي شيء. والأمر هنا مختلف عن عدم وجود اتصال بالإنترنت. فقد يكون الإنترنت الخاص بك يعمل بشكل جيد، ولكن DNS يمنعك من الوصول لأي موقع ويب.
مشكلة DNS Server Not Responding
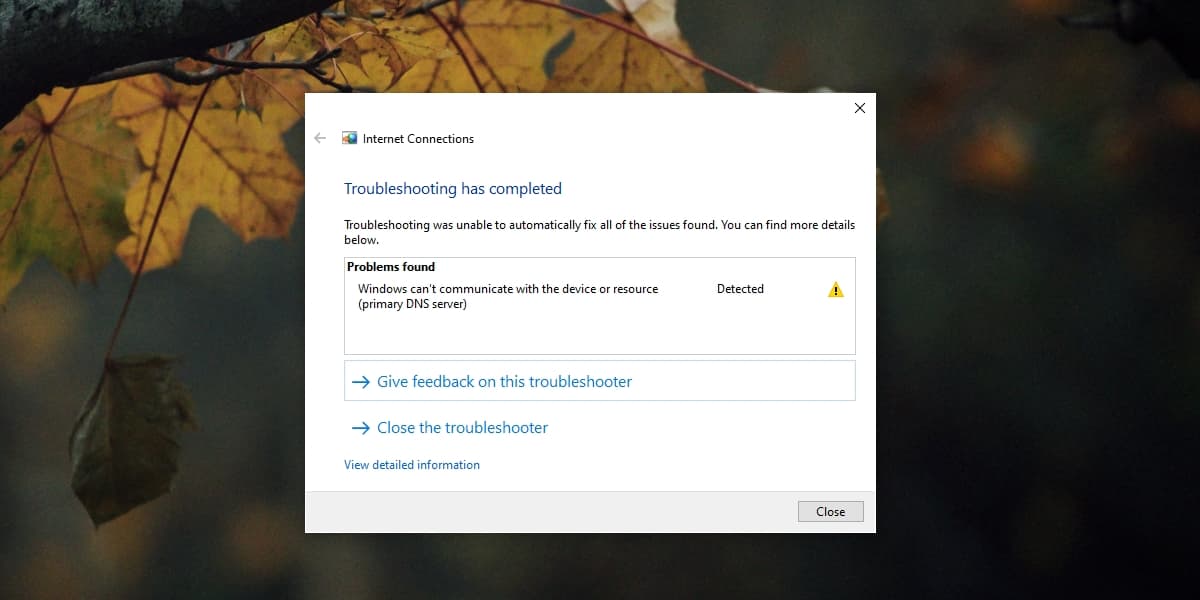
عندما تحدث مشكلة في سيرفر DNS فإنّها تمنعك عادةً من الوصول إلى بعض مواقع الويب أو كلها. وستظهر لك رسالة بذلك، تختلف على حسب المتصفح الذي تستخدمه، وأحيانًا تختلف حتى مع استخدام نفس المتصفح. وضع في اعتبارك أن إصلاح مشكلة DNS Server Not Responding على ويندوز 10 قد يكون شيئًا يمكنك القيام به بنفسك، أو في أحيان أخرى تحتاج المشكلة إلى حل من مزود الإنترنت.
كيفية إصلاح خطأ DNS Server Not Responding
قبل محاولة حل المشكلة، قم بهذه المحاولات السريعة:
- أعد تشغيل الراوتر
- أعد تشغيل الكمبيوتر
- قم بنسيان شبكة الواي فاي (Forget) ثم أعد الاتصال بها
- جرب استخدام متصفح آخر
- حاول الاتصال بالإنترنت من جهاز آخر. وإن لم يعمل فإن المشكلة من مزود الإنترنت
- قم بإيقاف VPN إن كنت تستخدم واحدًا
إن لم تعمل أي من المحاولات بالأعلى، جرّب الحلول بالأسفل.
1. التحويل إلى Google DNS
قد يتوقف خادم DNS عن الاستجابة، فهو في النهاية خدمة مثل أي خدمة يمكن أن تواجه مشاكل. وغالبًا ما يكون الحل الأسهل هو التبديل إلى خادم Google DNS المجاني.
- افتح لوحة التحكّم
- اذهب إلى الشبكات والإنترنت
- اختر الشبكات ومركز المشاركة
- انقر على شبكة الواي فاي الخاصة بك
- انقر على الخصائص أسفل قسم النشاط
- انقر نقرًا مزدوجًا على بروتوكول الإنترنت النسخة 4 (TCP/IPv4)
- قم بتفعيل خيار Use the following DNS server addresses
- في حقل Preferred DNS server، أدخل 8.8.8.8
- في حقل Alternate DNS server أدخل 8.8.4.4
- انقر على موافق ثم أغلق جميع النوافذ
- حاول الوصول إلى أي موقع
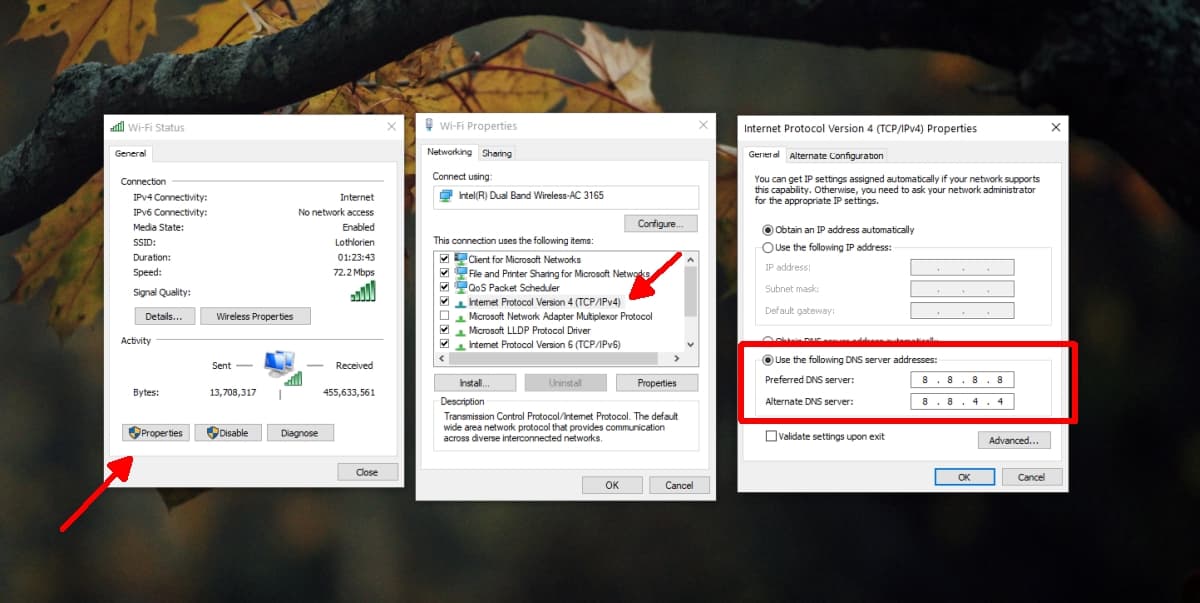
2. تشغيل مستكشف أخطاء الإنترنت
يحتوي نظام ويندوز 10 على مستكشف أخطاء الإنترنت قد يقدر على إصلاح مشاكل DNS. في هذه الحالة لن يُغير خادم DNS الذي تتصل به، لكن قد يكون قادرًا على حل المشكلات المتعلقة بإعداد الخادم.
- افتح تطبيق الإعدادات (اختصار لوحة المفاتيح Win+I)
- اذهب إلى التحديثات والحماية
- اختر تبويب استكشاف الأخطاء (Troubleshoot)
- انقر على مستكشف الأخطاء الإضافي
- شغّل مستكشف أخطاء اتصالات الإنترنت
- اختر تنفيذ جميع الإصلاحات التي يوصي بها المستكشف
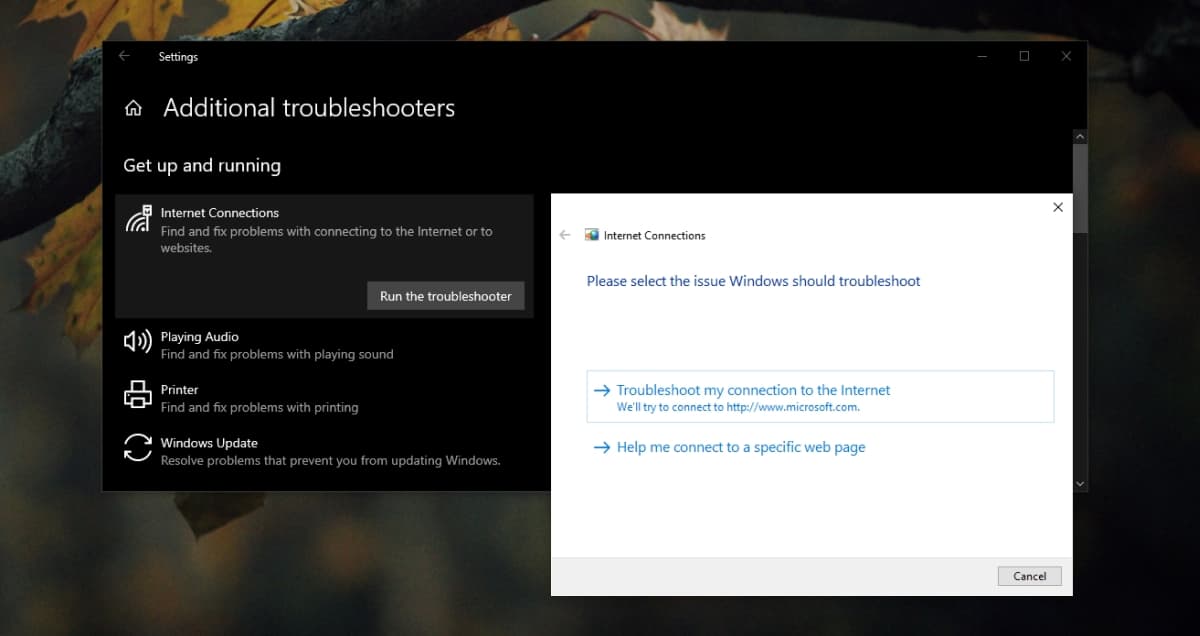
3. مسح DNS وتجديد IP
إذا لم يتمكن مستكشف أخطاء ويندوز 10 من حل المشاكل التي تواجه خادم DNS، فيمكنك محاولة مسح DNS يدويًا وتجديد IP الخاص بك.
- افتح نافذة الأوامر مع صلاحيات المدير
- أدخل الأوامر التالية واحدًا بواحد. لتقوم بمسح DNS وتجديد عنوان IP الخاص بك.
netsh int ip reset netsh winsock reset ipconfig /flushdns ipconfig /renew
- أعد تشغيل النظام
4. ضبط الشبكة يدويًا
ضمن أحد حلول مشكلة DNS server not responding على ويندوز 10، يمكن ضبط الشبكة يدويًا. حيث تميل اتصالات الإنترنت إلى التهيئة التلقائية بمجرد إدخال كلمة مرور الشبكة.
- افتح نافذة الأوامر
- اكتب هذا الأمر: ipconfig /all
- ابحث عن Physical Address ولكن تأكد من أنه خاص بالشبكة التي تتصل بها.
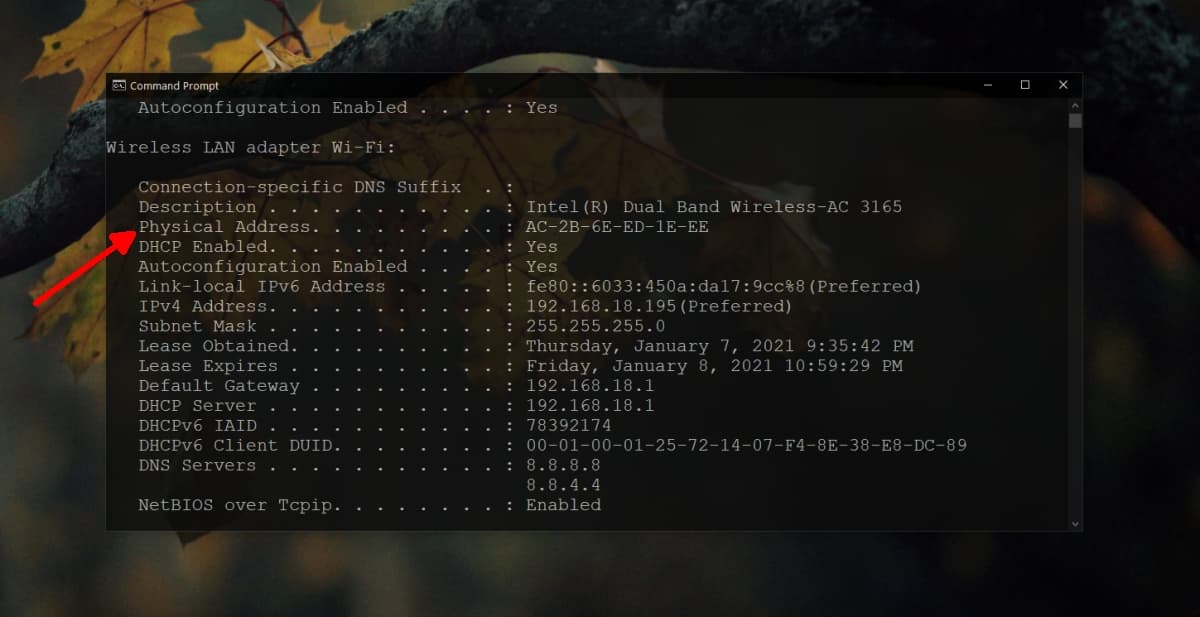
- افتح مستكشف الملفات
- أدخل هذا العنوان في شريط العنوان: Control Panel\Network and Internet\Network and Sharing Center
- انقر على اتصالك
- انقر على الخصائص أسفل النشاط
- انقر على زر الضبط (Configure)
- اذهب إلى تبويب الإعدادات المتقدمة (Advanced)
- ابحث عن MAC Address أو Network Address
- أدخل Physical Address الذي سجلناه سابقًا
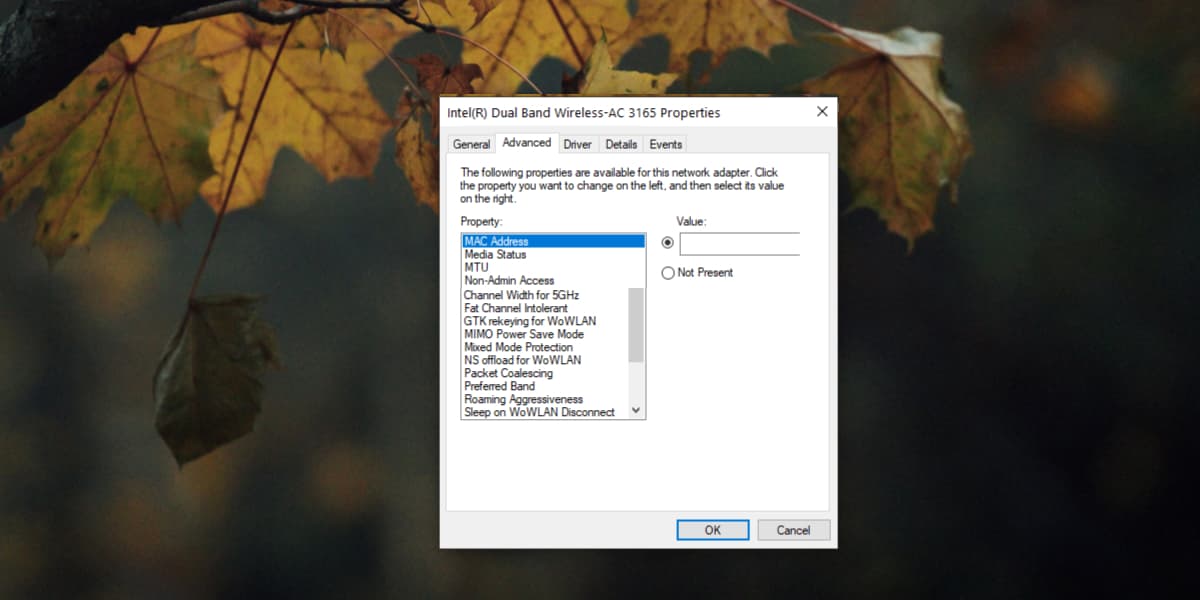
5. تحديث برامج الراوتر
قد تحتاج برامج الراوتر إلى التحديث. وفي العادة يقوم مزود الإنترنت بهذه الوظيفة تلقائيًا ودون علم منك. لكن يمكنك القيام بها يدويًا أيضًا وقد تحل مشكلة DNS server not responding على ويندوز 10.
للبدء في التحديث، ستحتاج إلى الوصول إلى لوحة تحكّم الراوتر. ويمكنك الوصول إليها باستخدام البيانات التي منحتها لك شركة الاتصالات في بداية الاشتراك.
- افتح نافذة الأوامر
- اكتب الكود: ipconfig
- سجّل عنوان Default gateway address الذي يظهر لك
- افتح المتصفح
- أدخل Default gateway address ثم اضغط إنتر
- سجّل الدخول باستخدام اسم المستخدم وكلمة المرور
- ابحث عن خيار تحديث البرامج (firmware update) وثبت التحديثات المتوفرة
6. تغيير DNS من الراوتر
يحتوي الراوتر أيضًا على إمكانية إعداد DNS. لذا بينما أنت في الراوتر يمكنك تغيير DNS إلى Google DNS أو حتى Cloudflare DNS. وذلك عبر الخطوات التالية:
- افتح نافذة الأوامر
- أدخل الكود: ipconfig
- سجّل Default gateway address
- افتح المتصفح وأدخل Default gateway address ثم إنتر
- سجّل الدخول إلى لوحة تحكّم الراوتر ثم ابحث عن إعدادات DNS
- استخدم خادم Google DNS
8.8.8.8
8.8.4.4 - أعد تشغيل الراوتر ثم أعد تشغيل النظام
7. تشغيل ويندوز 10 في الوضع الآمن
هناك احتمال أن يكون أحد البرامج الموجودة على النظام هي السبب في حجب خادم DNS أو الإنترنت. لتحديد هذا الأمر، يجب عليك تشغيل ويندوز 10 في الوضع الآمن.
- افتح قائمة ابدأ
- انقر على زر الطاقة
- اضغط على زر Shift على لوحة المفاتيح ثم انقر على إعادة التشغيل
- في صفحة الإقلاع، اذهب إلى مستكشف الأخطاء > الخيارات المتقدمة > إعدادات البدء
- انقر على إعادة تشغيل
- اختر الوضع الآمن (مع الشبكات)
- حاول الاتصال بالإنترنت
اقرأ أيضًا: أفضل 10 متصفحات ويب مفتوحة المصدر
8. تعطيل تطبيقات الطرف الثالث
إذا كنت قادرًا على الاتصال بالإنترنت في الوضع الآمن، فهذا قد يعني أن أحد التطبيقات هو السبب في حجب الإنترنت.
- انقر بزر الماوس الأيمن على شريط المهام ثم اختر مدير المهام
- اذهب إلى تبويب البدء
- قم بتعطيل جميع التطبيقات
- أعد تشغيل النظام
- حاول الاتصال بالإنترنت
- إذا تم الاتصال بنجاح، فهذا يعني أننا توصلنا للسبب وهو تطبيق لديك
- قم بتفعيل التطبيقات كل واحد على حده، لنتعرف على مسبب المشكلة
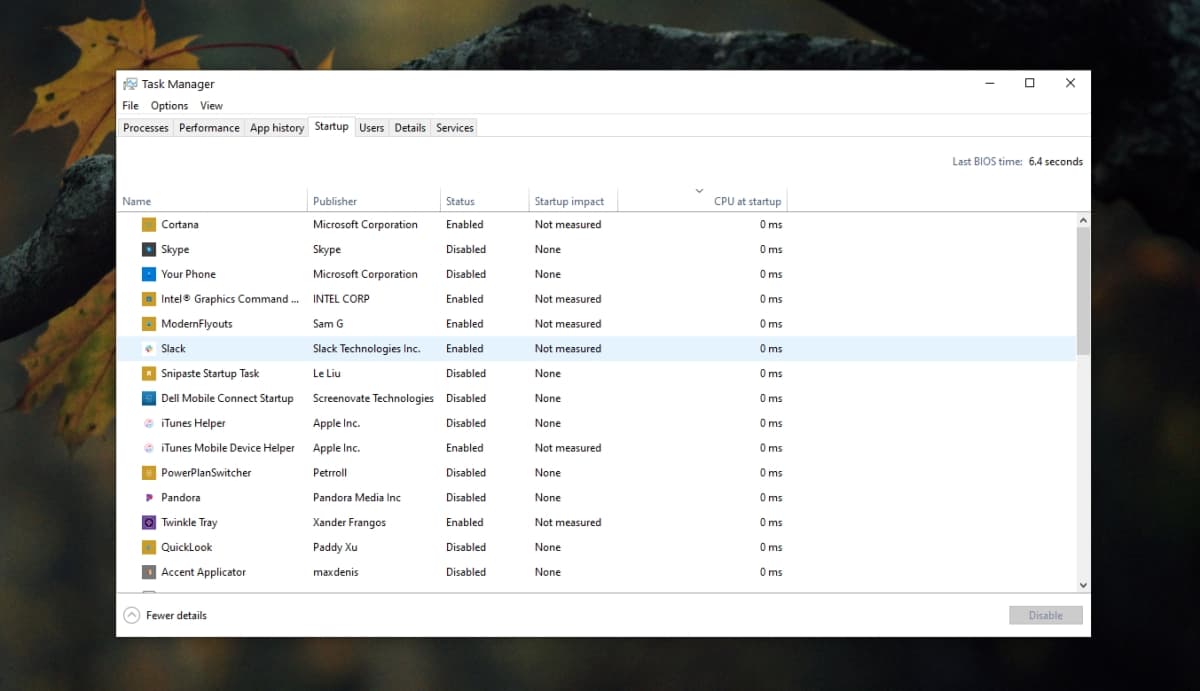
إن لم تنجح محاولات الإصلاح التي ذكرناها في حل مشكلة DNS server not responding على ويندوز 10، فيجب عليك الاتصال بمزود خدمة الإنترنت لديك خصوصًا لو وجدت أن المشكلة مستمرة على أجهزة أخرى.
صورة الغلاف من Windows Report

















