كيفية تثبيت ملف أو مجلد في شريط قائمة macOS
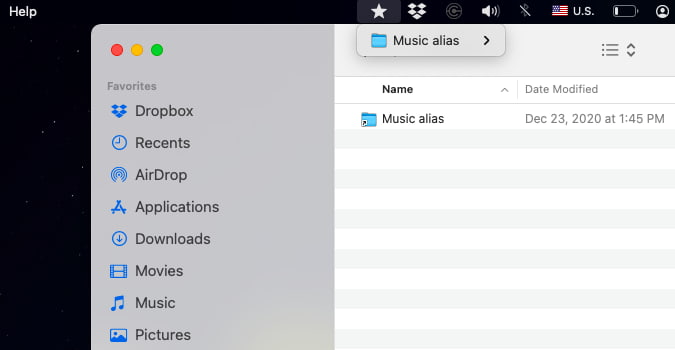
عناصر المقال
هناك عدد من الطرق التي يمكنك من خلالها الوصول بسهولة إلى ملف أو مجلد يتم استخدامه كثيرًا. لسوء الحظ، لا يمكنك تثبيته في شريط القوائم كما هو الحال في ويندوز، حيث يمكنك تثبيت تطبيق في قائمة “ابدأ” أو شريط التشغيل السريع. ورغم أنّك تستطيع تثبيته في Dock، لكن ليس في شريط القائمة للأسف.
ولحسن الحظ، هناك تطبيق مجاني خفيف يتيح لنا تخصيص شريط القائمة هذا وفقًا لمحتوى لما نريد – أو تثبيت الرموز من التطبيقات والملفات والمجلدات المفضلة لدينا على أي حال. ورغم أنّه ليس سهل التنفيذ ويجب أن تستثمر بعض الوقت في تفعيله، ولكن إذا كان تثبيت الملفات والمجلدات في شريط القوائم أمرًا مهمًا بالنسبة لك، فإن الأمر يستحق تخصيص القليل من الوقت.
باستخدام XMenu، يمكننا إضافة أشياء مثل مجلدات التطبيق أو مجلد المستندات، وكل ذلك في متناول اليد في الجزء العلوي من الشاشة. أو يمكننا إضافة مجلد مخصص يحتوي على ملفات ومجلدات متعددة نرغب في الوصول إليها بسرعة.
ذو صلة
تحميل وتثبيت التطبيق
- حمّل تطبيق XMenu من الإنترنت أو متجر تطبيقات الماك.
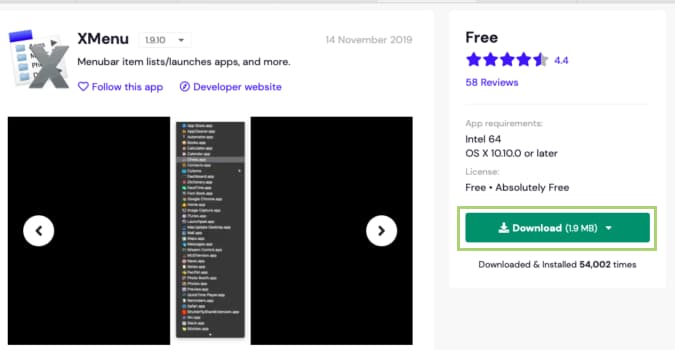
- في النافذة التالية، انقر على فتح للسماح بتحميل البرنامج.
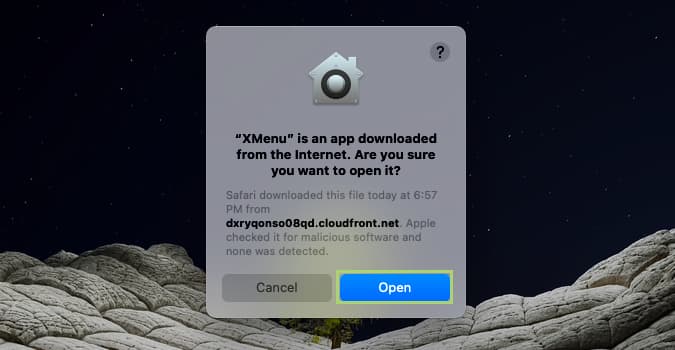
- باستخدام النقر المزدوج على ملف التثبيت، ابدأ في تثبيت التطبيق على الماك.
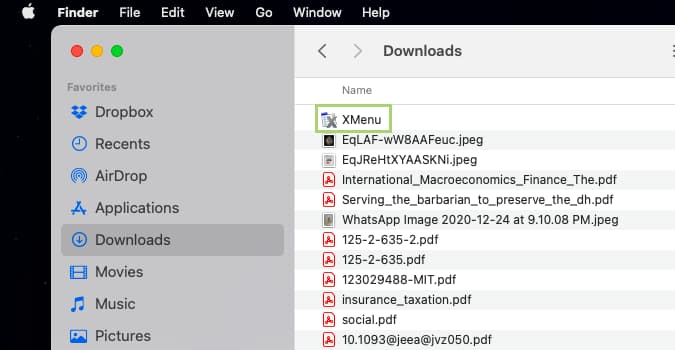
- انقر على تثبيت للاستمرار.
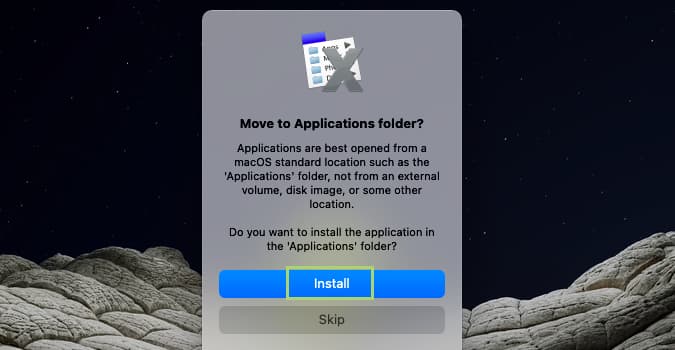
لاحظ أن التطبيق سوف ينتقل الآن إلى مجلد التطبيقات ويُفتح في شريط القائمة.
- انقر بزر الماوس الأيمن على الأيقونة الجديدة التي أضيفت إلى شريط القائمة.
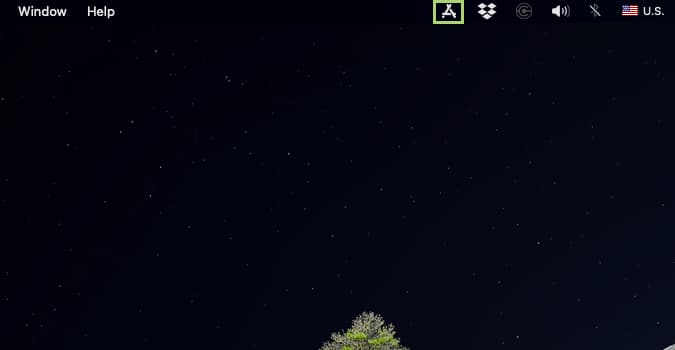
- في القائمة التي تفتح لك، انقر على التفضيلات.
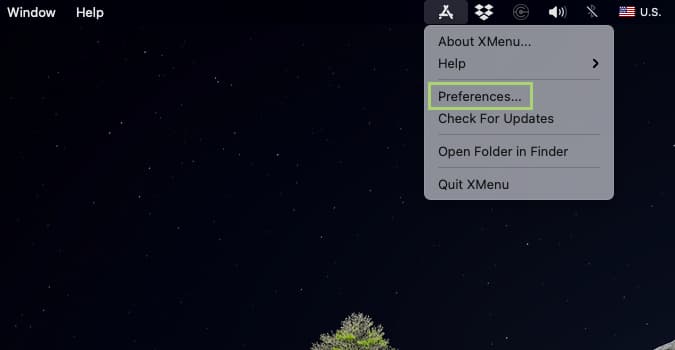
- في المربع الحواري التالي، اختر user-defined. ويمكنك إلغاء اختيار بقية الخيارات.
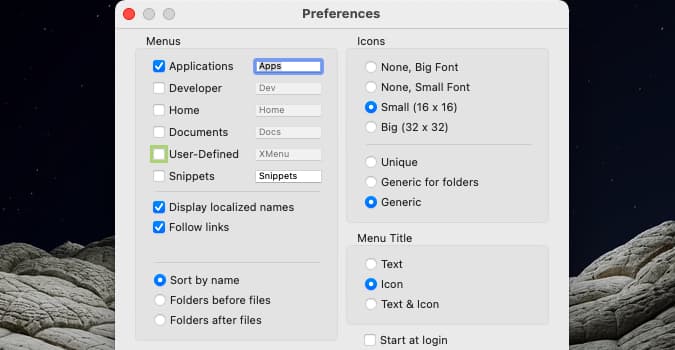
لاحظ أن الأيقونة في شريط القائمة سوف تتحول إلى نجمة.
إنشاء اسم مستعار
- انقر بزر الماوس الأيمن على المجلد الذي تريد تثبيته أعلى شريط القائمة.
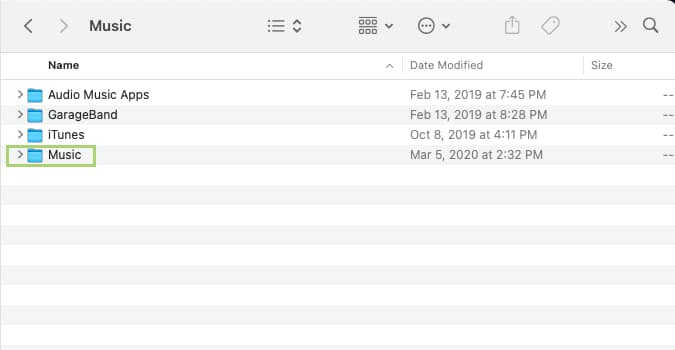
- في القائمة التي تفتح لك، انقر على إنشاء اسم مستعار (Make Alias).
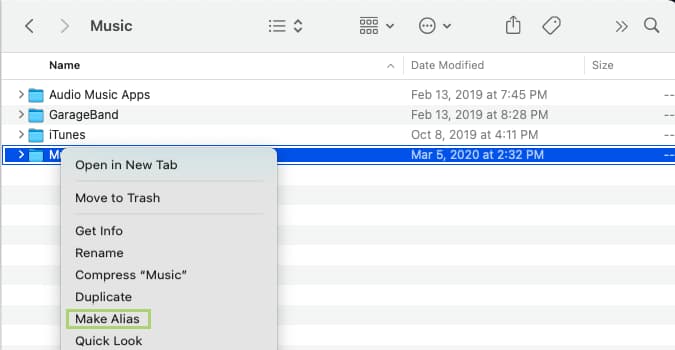
- انقر بزر الماوس الأيمن على مجلد الاسم المستعار، لفتح القائمة.
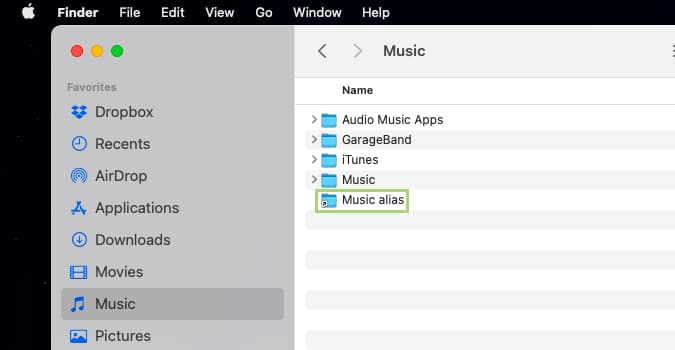
- انقر على نسخ لإنشاء نسخة من المجلد.
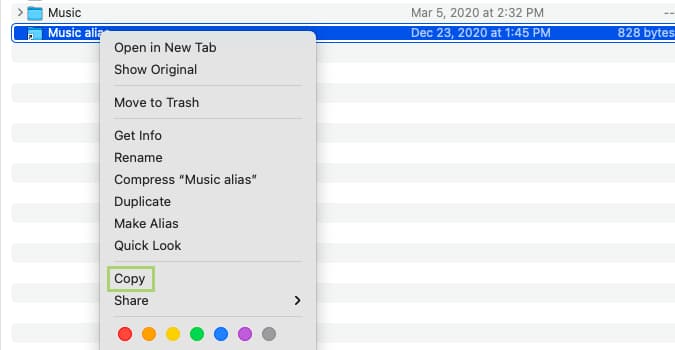
إضافة اسم مستعار إلى مجلد مخصص
- في شريط القائمة لنافذة Finder انقر على Go.
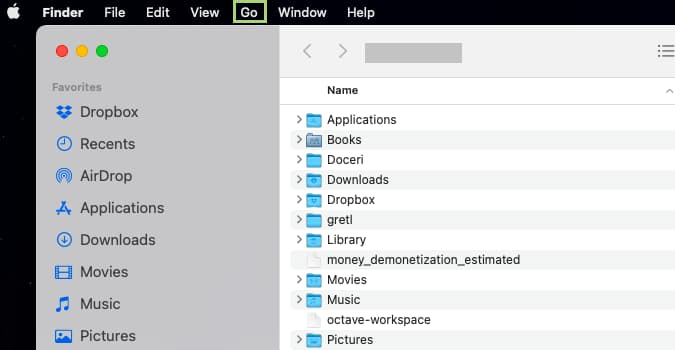
- في القائمة التي تفتح لك، اختر المكتبة.
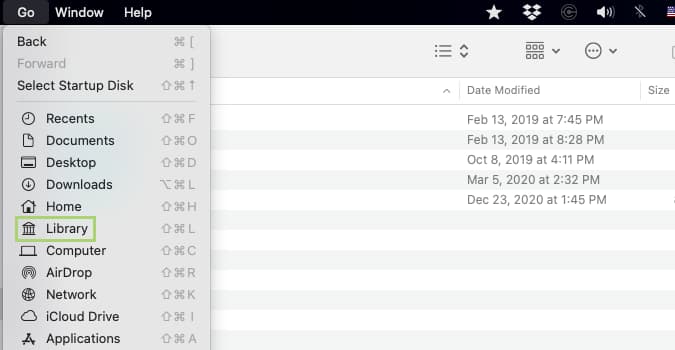
- في المكتبة، افتح مجلد دعم التطبيقات.
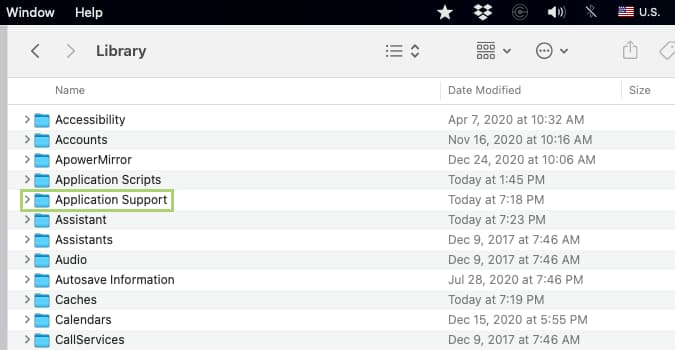
- في مجلد دعم التطبيقات، افتح XMenu.
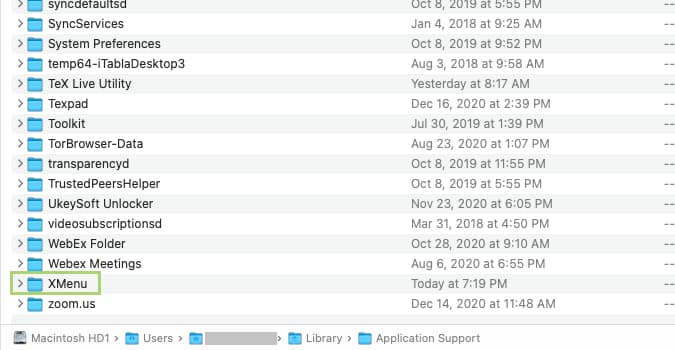
- افتح المجلد المخصص والصق الملف الذي قمت بنسخه.
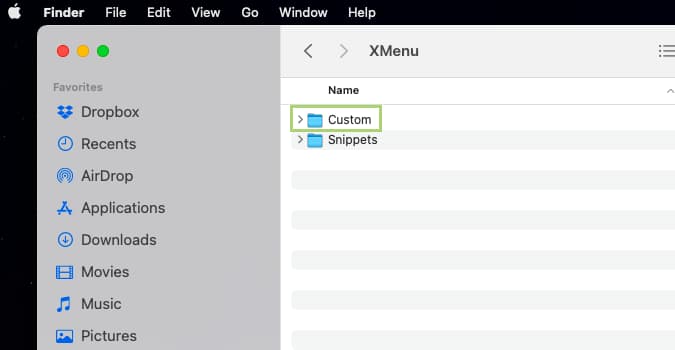
- انقر على أيقونة النجمة في شريط القائمة لعرض محتويات المجلد المخصص.
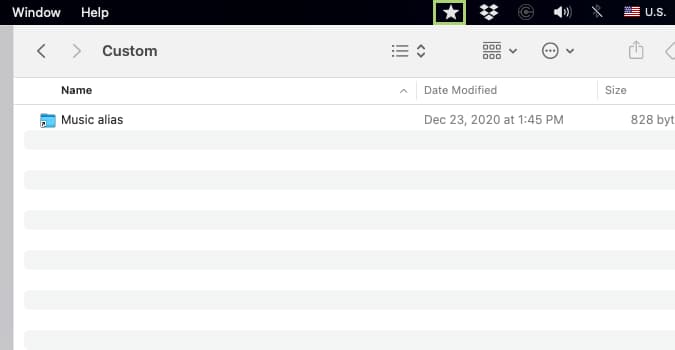
لاحظ أنك تستطيع إضافة أي عدد من الملفات والمجلدات كما تريد داخل المجلد المخصص. حيث ستظهر لك كقائمة عندما تنقر على أيقونة النجمة

















