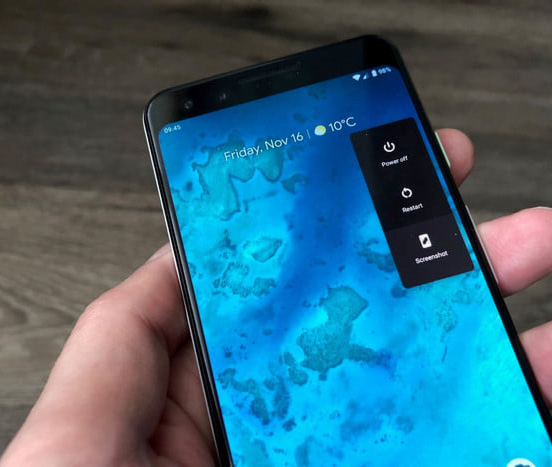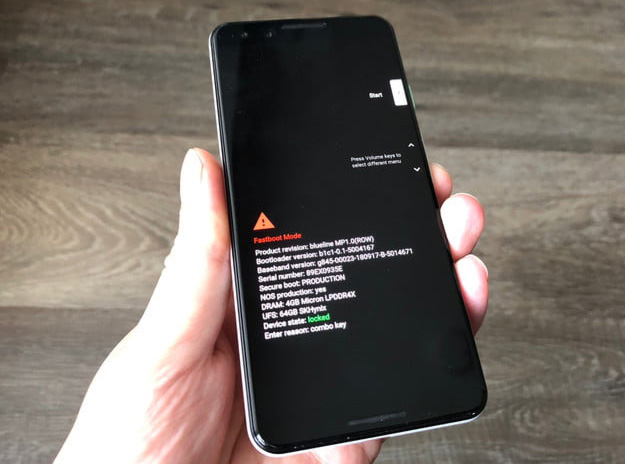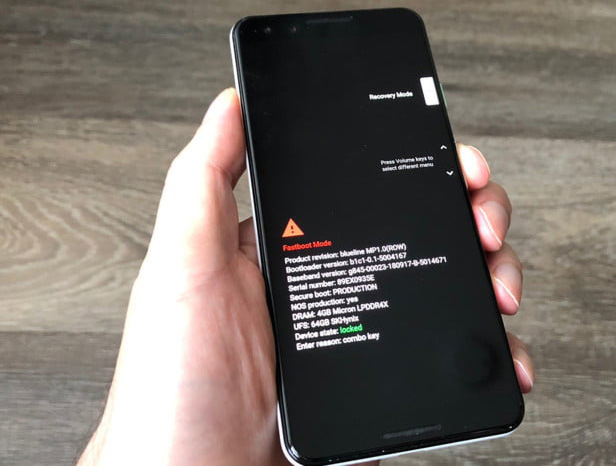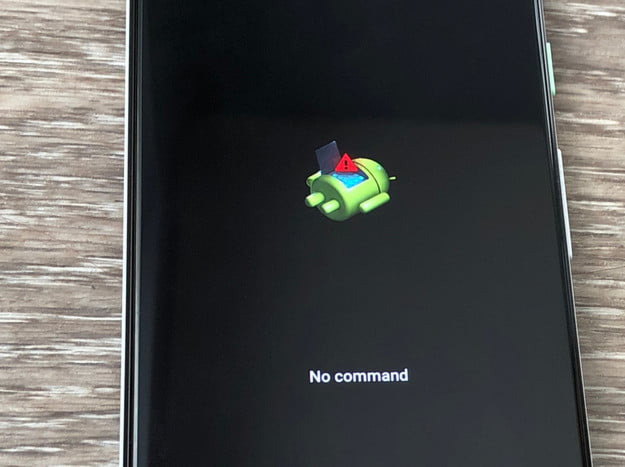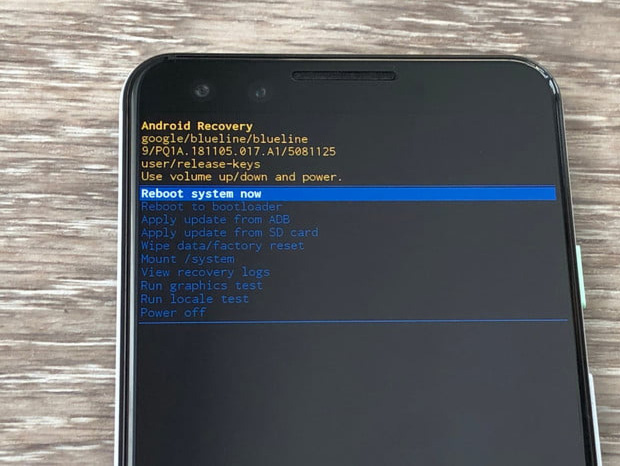ما هو الريكفري على اندرويد وكيف تستخدمه لإصلاح جهازك؟
عناصر المقال
ما هو الريكفري؟ في اندرويد يشير الريكفري إلى القسم المُخصص للإقلاع (boot) المُثبت عليه الجزء الخاص بالريكفري، ومن خلال مجموعة من الضغطات على أزرار الجهاز – سواء كان هاتف ذكي أو تابلت – يُمكن أن يدخل الهاتف إلى وضع الريكفري وهناك يمكنك العثور على أدوات للمساعدة في إصلاح أو استرداد النظام أو تثبيت تحديثات نظام التشغيل الرسمية.
ونظرًا لأن اندرويد نظام مفتوح المصدر ويتوفر به كود مصدر الريكفري، فإن إنشاء نسخة مخصصة مع المزيد من الخيارات المختلفة أمر سهل نسبيًا.
ريكفري اندرويد
صممت جوجل الريكفري الافتراضي ليكون محدود للغاية، حيث يقوم ببعض الوظائف الأساسية مثل حذف بعض بيانات المستخدم وملفاته أو حذفها كلها، أو إجراء تحديثات النظام يدويًا باستخدام حزم تحديث تم التحقق منها.
وعادةً ما يمكنك بدء أي عملية من خلال نظام اندرويد يعمل بالفعل، لكن يمكنك أيضًا القيام بهذه الأشياء يدويًا وإقلاع النظام في وضع الريكفري بنفسك.
فأنت عندما تُخبر الهاتف أنك تريد عمل إعادة ضبط المصنع، فإن الريكفري هو الذي يعمل على مسح الملفات والبيانات من الهاتف وإعادة النظام إلى الوضع الأساسي، ونفس الأمر يسري على التحديثات، عندما يقوم الهاتف بإعادة التشغيل (restart) لتثبيت تحديث رسمي للنظام، يتم ذلك من خلال الريكفري.
الريكفري أيضًا هو المكان الذي ننتقل إليه لتثبيت التحديثات الرسمية يدويًا بعد تنزيلها من الإنترنت، مثل تنزيل التحديثات من موقع SamMobile لأجهزة سامسونج، ورغم أنّه مفيد للغاية إلّا أنّه محدود أيضًا، كما أن الشركات المُصنّعة تستخدم طُرقًا مختلفة للوصول إلى الريكفري، لكن في النهاية كلها تؤدي نفس الوظيفة.
الريكفري المُخصص
أمّا عمليات الاسترداد المُخصصة (custom recovery) فتقوم بوظائف أكثر من الريكفري التقليدي، حيث تم ترميزها للسماح بوظائف النسخ الاحتياطي (backup) واستعادة البيانات، والحذف الانتقائي للبيانات حتى لا تضطر إلى مسح كل شيء على الجهاز، ويمكن تعديل الريكفري لتثبيت التحديثات الغير رسمية للجهاز.
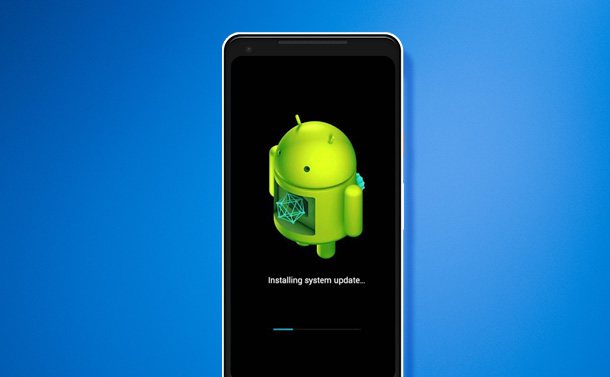
كما تستطيع من خلالها تثبيت أقسام مختلفة بحيث يمكنك نسخ الملفات إلى بطاقة SD دون الحاجة إلى إزالتها أو إعادة التشغيل في اندرويد، ومع كل هذه الوظائف الإضافية يُعد الريكفري المُخصص أداة مهمة جدًا للمستخدمين المتقدمين الذين يرغبون في تخصيص هواتفهم أو أجهزتهم اللوحية.
وبدون عمليات الاسترداد المُخصصة لم يكن ممكنًا تثبيت الرومات المطبوخة أو ما يُطلق عليه Custom ROM على أجهزة اندرويد.
كيف تستخدم الريكفري لإصلاح جهاز اندرويد؟
إذا كان جهاز اندرويد الخاص بك يعاني من بعض الخلل أو المشاكل، فأنت بحاجة إلى إيجاد حل لإعادته إلى طبيعته، خصوصًا إذا جربت برامج مسح الفيروسات ولم تنجح في حل المشكلة، يُصبح الخيار التالي هو استخدام وضع الريكفري.
سوف يسمح لك وضع الاسترداد بإعادة تشغيل نظامك والحصول على بداية جديدة كليًا دون أي فيروسات أو مشاكل أخرى، وفي السطور التالية سوف نشارك معك كيفية عمل ذلك على مختلف الأجهزة.
دخول وضع الريكفري على أجهزة جوجل بكسل أو نيكسوس
إذا كنت تملك جهاز يعمل بنظام اندرويد الخام، مثل جوجل بكسل 4 أو بكسل 3 أو غيرها من الأجهزة الأقدم، هناك بعض الخطوات البسيطة التي يمكنك فعلها للدخول في وضع الريكفري، وتشمل:
- اضغط على زر الطاقة (Power) باستمرار ثم اختر إيقاف التشغيل (Power Off). وإذا لم تكن شاشة الجهاز تعمل بشكل سليم، يمكنك الاستمرار في الضغط على زر الطاقة حتى يُغلق الجهاز من تلقاء نفسه.
- اضغط على زر الطاقة واستمر في الضغط مع الضغط على زر خفض الصوت في نفس الوقت، وعندها يجب أن تظهر لك بعض المعلومات عن جهازك، وكلمة Start في أعلى الشاشة.
- يمكنك التنقّل بين هذه القائمة باستخدام أزرار رفع وخفض الصوت، واستخدام زر الطاقة في اختيار أحد عناصر القائمة. اضغط على زر خفض الصوت مرتين أو ثلاثة وسوف يظهر لك وضع الريكفري في أعلى اليمين. اضغط على زر الطاقة لاختياره.
- سوف يظهر لك شعار جوجل الأبيض، متبوعًا بأحد أشكال اندرويد مع عبارة No command.
- اضغط على زر الطاقة واستمر بالضغط ثم اضغط على زر رفع الصوت مرة بينما تستمر في الضغط على زر الطاقة.
- يجب أن تظهر لك الآن خيارات ريكفري نظام اندرويد في أعلى الشاشة، ويمكنك استخدام أزرار الصوت للتحكم في الخيارات وزر الطاقة في اختيار أحدها.
دخول وضع الريكفري على أجهزة اندرويد الأخرى
بالطبع لن نتناول جميع أجهزة اندرويد بشكل منفرد هنا، لكن يمكنك العثور على أي معلومات عن الريكفري في جهازك بإجراء بحث سريع على جوجل، ويجب أن تتأكد من مصدر المعلومات قبل البدء في تحديث جهازك، حتى لا تفقد النظام عليه.
أجهزة سامسونج جالكسي إس 10، إس 9، نوت 10، وغيرها

- اضغط على زر الطاقة ثم اختر إيقاف التشغيل. وإذا كانت الشاشة لا تعمل يمكنك الضغط باستمرار على زر الطاقة لبضعة ثواني حتى يتوقف الجهاز عن العمل.
- اضغط على زر الطاقة واستمر بالضغط ثم اضغط على زر رفع الصوت، وزر الرئيسية أو زر بكسبي جميعًا في نفس الوقت، وتوقف عن الضغط عندما ترى شعار سامسونج. وهنا يمكنك اختيار ما تريد من القائمة باستخدام أزرار الصوت، وزر الطاقة.
اقرأ أيضًا: كيف تبدأ في استخدام موبايل اندرويد جديد؟
أجهزة موتورولا موتو زد، وموتو جي، وغيرها

- اضغط على زر الطاقة ثم أوقف تشغيل هاتفك.
- اضغط على زر خفض الصوت وزر الطاقة واستمر في الضغط حتى يعمل الجهاز.
- يمكنك استخدام زر خفض الطاقة للوصول إلى وضع الريكفري وزر الطاقة لاختياره.
ون بلس 7 برو، 6 تي، 6، 5 تي، وغيرها - اضغط على زر الطاقة واختر إيقاف التشغيل لإيقاف تشغيل هاتف ون بلس.
- اضغط على زر الطاقة وزر خفض الطاقة معًا مع الاستمرار في الضغط.
- يمكنك استخدام أزرار الصوت للانتقال بين الخيارات المختلفة، واختيار أحدها باستخدام زر الطاقة.
اقرأ أيضًا: طريقة تسريع اندرويد البطئ
HTC U12 Plus، وU11، و10 وOne M9 وغيرها

هواتف إتش تي سي مختلفة بعض الشيء.
- اذهب إلى الإعدادات > ثم البطارية > ثم إلغاء التأشير على Fastboot.
- إيقاف تشغيل الهاتف بالضغط المستمر على زر الطاقة.
- اضغط على أزرار الطاقة وخفض الصوت باستمرار.
- في هاتف HTC U11، سوف تحتاج إلى تحديد reboot to bootloader ثم الضغط على زر الطاقة لاختياره.
- سوف تظهر لك شاشة bootloader ويمكنك استخدام زر خفض الصوت للوصول إلى وضع الريكفري واختياره باستخدام زر الطاقة.
اقرأ أيضًا: كيفية نقل البيانات إلى الجوال الجديد
LG G8 ThinQ، وG7، وV40 ThinQ وغيرها

- اضغط على زر الطاقة مطولًا حتى تغلق الهاتف.
- اضغط على زر الطاقة وزر خفض الصوت معًا باستمرار.
- عندما ترى شعار إل جي اترك الأزرار ثم اضغطها مرة أخرى (مع الاستمرار في الضغط على زر خفض الطاقة طوال الوقت).
- سوف تظهر لك القائمة حيث يمكنك استخدام زر خفض الطاقة لتحديد الخيارات.
اقرأ أيضًا: 10 من أفضل هواتف اندرويد في 2020
خيارات وضع الريكفري
قد تختلف الخيارات المقدمة لك على حسب الجهاز، لكن هناك معايير موجودة دائمًا، حيث يمكنك الاختيار بين:
- Reboot system now: هذا الخيار يعمل على تشغيل الجهاز بشكل طبيعي.
- Apply update from ADB: يسمح لك Android Debug Bridge بتوصيل جهازك بالكمبيوتر وإصدار الأوامر من هناك، وهو مُصمم للمطورين ويتطلب منك تثبيت Android SDK (مجموعة تطوير البرامج) ويمكنك معرفة المزيد عن ذلك على موقع اندرويد للمطورين.
- Wipe data/factory reset: سوف يمسح هذا الخيار جميع البيانات، بما في ذلك الصور والفيديو والتطبيقات والموسيقى وغيرها، ويعود الهاتف إلى وضعه الأصلي بعد خروجه من المصنع.
- Wipe cache partition: هذه هي بيانات النظام المؤقتة التي ترتبط إلى حد كبير بتثبيت التطبيقات، ويمكنك حذفها دون فقدان أي بيانات أو إعدادات شخصية. يجدر بالذكر أن مسح قسم ذاكرة التخزين المؤقت يمكن أن يساعد في حل مجموعة من المشاكل دون فقدان أي بيانات أو إعدادات، ونوصي بهذا كحل للكثير من مشاكل اندرويد الشائعة. ملاحظة: منذ إصدار اندرويد 7.1 قامت جوجل بإزالة هذا الخيار للأجهزة التي تحصل على تحديثات سلسة.
تحذير حول حماية إعادة تعيين إعدادات المصنع
جميع أجهزة اندرويد التي تعمل بإصدار 5.0 لولي بوب أو أحدث تملك حماية إعادة تعيين إعدادات المصنع (FRP) بشكل افتراضي، وهذا يعني أنّ النظام سيطلب منك إدخال اسم المستخدم وكلمة مرور حساب جوجل حتى بعد إجراء إعادة ضبط المصنع.
وتكمن الفكرة وراء هذا الإجراء في ردع اللصوص من استخدام هاتفك، لأنّه حتى بعد إعادة ضبط المصنع عبر قائمة الريكفري لن يتمكنوا من الوصول إلى هاتفك ما لم يملكوا بيانات الدخول. ومع ذلك يجب تذكر هذا الإعداد إذا كنت تخطط لمسح هاتفك قبل بيعه أو نقله إلى شخص آخر.
وتعطيل هذا الخيار بسيط جدًا، اذهب إلى الإعدادات > ثم الحسابات > ثم إزالة حسابك في جوجل قبل إجراء ضبط المصنع.