طريقة إعداد HomePod على الآيفون والآيباد

يُتوقع أن يكون عام 2018 مليئاً بالتطورات على صعيد السماعات الذكية مثل سماعة آبل هوم بود HomePod التي كشفت عنها الشركة الأمريكية مؤخراً.
إذا كنت تنوي الحصول على واحداً أو لديك واحداً بالفعل، ربما تود معرفة طريقة إعداد HomePod على الآيفون أو الآيباد الخاص بك، الطريقة بسيطة ومباشرة للغاية بفضل أنظمة الاتصال عن قرب التي قدمتها آبل في رقاقة W1.
هناك بعض المتطلبات الأساسية لإعداد سماعة آبل HomePod بشكل صحيح، تابع قراءة المقال لمعرفة المزيد.
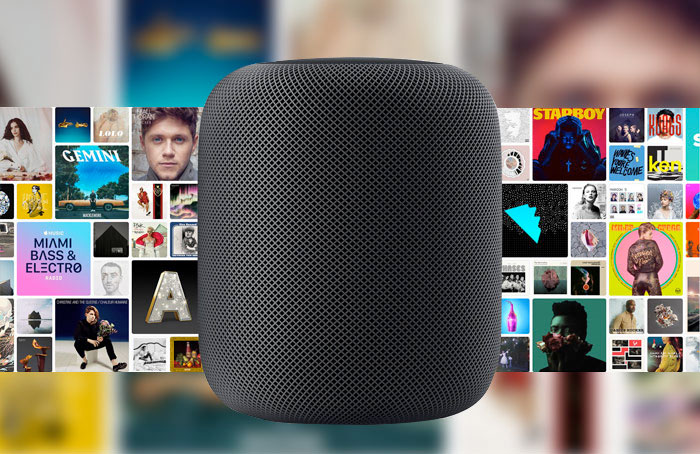
طريقة إعداد HomePod باستخدام آيفون وآيباد
المتطلبات:
- يجب أن يعمل الآيفون أو الآيباد بإصدار iOS 11.2.5 أو أعلى
- يجب أن يكون جهازك قريب من سماعة هوم بود
- تأكّد من تفعيل iCloud Keychain وخاصية التحقق الثنائي باستخدام هوية آبل Apple ID.
الخطوة 1. عندما يكون جهاز iOS الخاص بك بالقرب من سماعة HomePod سوف تظهر لك بطاقة على شاشة الآيفون أو الآيباد تسألك إذا ما كنت ترغب في إعداد الهوم بود.
الخطوة 2. الآن ستحتاج إلى إدخال كلمة المرور، ويمكنك القيام بهذه الخطوة عبر طريقتين.
الطريقة الأولى تحدث عندما يستمع جهاز iOS الخاص بك إلى نغمة خاصة يصدرها الهوم بود، بينما الطريق الثانية فتكون باستخدام سيري لإنتاج كلمة مرور من أربعة أحرف يمكنك إدخالها يدوياً بعد ذلك إلى جهاز iOS الخاص بك.
الخطوة 3. بعد الانتهاء من الاقتران الأوّلي ستجد أن شاشة HomeKit بدأت بالظهور، كونها جزء من عملية الإعداد.
لاحقاً، سيكون عليك اختيار المنزل والغرفة التي ستكون فيها سماعة HomePod.
الخطوة 4. بعد ذلك ستظهر لك بعض الخيارات، أولها اختيار اللغة التي ستتحدث بها مع سيري، والموافقة على الشروط والأحكام الخاصة بالخدمة.
- يجب أن يكون لديك حساب آيكلاود وآيتونز
- حسابك على الآيكلاود وشبكات الواي فاي سوف تنتقل تلقائياً إلى الهوم بود، ويمكنك تغييرها لاحقاً من داخل تطبيق HomePod.
- يمكنك تعيين HomePod كجزء من نظام الستيريو الخاص بك (هذه الخاصية متوفرة في تحديث iOS 11.3).
هذا هو كل شيء تقريباً بخصوص طريقة إعداد HomePod على الآيفون والآيباد، أنت الآن مستعد لاستخدام HomePod.
يمكنك بعد ذلك استخدام سيري في تنفيذ الأوامر الصوتية الخاصة بك، مثل أوامر تشغيل الموسيقى، أو التحكّم في أجهزتك المنزلية، أو حتى تسجيل الملاحظات.

















