كيف تضبط الإنترنت للدخول على DNS كلاود فلير
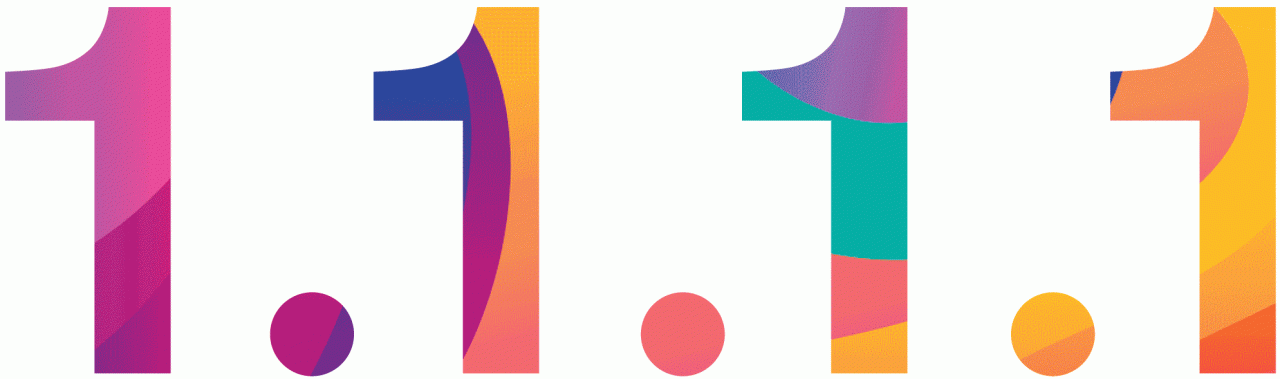
عناصر المقال
قبل فترة طويلة، أعلنت شركة كلاود فلير عن خدمة جديدة تتيح لمستخدمي الإنترنت التصفح بسرعة أكبر، من خلال DNS كلاود فلير الخاص بامتداد 1.1.1.1 الذي يعد بخصوصية أفضل أيضاً.
وبعد مرور اليومين، وتجارب الكثير من الخبراء لخدمة DNS كلاود فلير الجديدة، لم يلاحظوا تغيير كبير في سرعات الإنترنت، مقارنةً باستخدام DNS مزودي الإنترنت الافتراضيين.
لكن على أي حال، ننصح بالتغيير إلى DNS كلاود فلير الجديد بفضل الخصوصية التي يمنحها للبيانات، عبر خدمة من أكثر الخدمات المجانية الموثوقة في هذا الجانب حول العالم.
ما هو DNS؟
Domain Name System -يُعرف اختصاراً DNS- هو تقنية تُحوّل أسماء النطاقات إلى عناوين IP.
وأفضل طريقة لتغيير الدي إن إس الخاص بك تكون من خلال إعدادات راوتر الشبكة.
حيث أن تغيير الدي إن إس من إعدادات الراوتر يضمن أن أي جهاز يتصل بالشبكة سوف يحصل على دي إن إس الجديد، بدلاً من تغيير الدي إن إس في كل جهاز على حدة.
خدمات DNS الشائعة الأخرى
DNS جوجل العام:
- الرئيسي: 8.8.8.8
- الفرعي: 8.8.4.4
OpenDNS:
- الرئيسي: 208.67.222.222
- الفرعي: 208.67.220.220
DNS كلاود فلير:
- الرئيسي: 1.1.1.1
- الفرعي: 1.0.0.1
تغيير DNS من الراوتر
LinkSys
قم بتسجيل الدخول إلى صفحة المدير الخاصة بالراوتر، التي عادةً ما تكون عبر آي بي 192.168.1.1.
ثم اضغط على إعداد Setup من القائمة العلوية، ثم اختر الإعداد البسيط Basic Setup وأدخل عنوان دي إن إس الجديد في حقول DNS 1, 2.
احفظ الإعدادات، وتكون بذلك انتهيت من إعداد الراوتر، كما أنّك لن تحتاج إلى عمل reset.
NetGear
بينما أنت متصل على الواي فاي أو الشبكة، إذهب إلى النطاق: http://www.routerlogin.com أو http://www.routerlogin.net في متصفح الإنترنت الخاص بك.
بعدها، سجل دخولك باستخدام بيانات المدير، ثم اضغط على الإنترنت Internet، ثم اختر Use these DNS Servers وأدخل العنوان الأساسي والفرعي لخدمة DNS كلاود فلير.
بعد الانتهاء اضغط على تنفيذ Apply لتفعيل الدي إن إس الجديد.
D-Link
إذهب إلى 192.168.1.1 أو 192.168.0.1 في المتصفح، ثم سجل دخولك باستخدام بيانات المدير، واختر الإعداد اليدوي Manual Internet Connection Setup.
أدخل العنوان الرئيسي والفرعي في الحقول المُخصصة لها ثم احفظها.
تغيير DNS على الأجهزة
ويندوز
افتح لوحة التحكم، ثم اضغط على الشبكة والإنترنت Network and Internet ثم مركز الشبكة والمشاركة Network and Sharing Center.
قم باختيار “تغيير إعدادات المُحوّل Change Adapter Settings” من القائمة.
بعد ذلك، اضغط بزر الفأرة الأيمن على شبكة الواي فاي التي تستخدمها، ثم اختر الخصائص Properties.
ثم خيار Internet Protocol Version 4 (TCP/IPv4) option ثم اضغط على الخصائص Properties.
اضغط على Use The Following DNS Server Addresses، ثم غيرها إلى ما ترغب فيه.
في حالتنا اليوم، سوف نضع في الرئيسي: 1.1.1.1 وفي الفرعي: 1.0.0.1، ثم نضغط على OK، ثم Close.
اندرويد
على اندرويد الأمر يختلف بعض الشيء، حيث يحتاج النظام إلى عنوان IP ثابت حتى يُمكن استخدام عناوين DNS مُخصصة.
هذا الأمر يتطلب خطوات إضافية، لذا في هذه الحالة يُفضّل تعديل DNS الراوتر.
إذا كنت قد قمت بهذه الخطوة بالفعل، يُمكنك التعديل بالذهاب إلى الإعدادات Settings، ثم الواي فاي Wi-Fi، ثم الضغط باستمرار على شبكة الواي فاي الحالية، ثم اختيار تعديل الشبكة Modify Network.
قد تحتاج للدخول إلى قسم مُتقدّم على حسب نظام الشركة المُصنّعة للموبايل.
أضف العنوان الرئيسي والفرعي إلى حقول DNS 1, 2.
iOS
إذهب إلى الإعدادات، ثم اختر Wi-Fi واضغط على علامة i الزرقاء بجوار شبكة الواي فاي خاصتك.
اضغط على Configure DNS وتأكّد من تفعيل الخيار اليدوي، وليس التلقائي.
بعد ذلك، احذف أي مدخلات تحت خدمات DNS واختر اضافة سيرفر Add Server لإدخال عناوين دي إن إس الخاصة بك.
macOS
افتح تفضيلات النظام System Preferences، ويمكنك البحث عن عبارة DNS Servers عبر صندوق البحث.
بعد انتهاء البحث، ادخل على خوادم الدي إن إس، وستجد أيقونة + لإضافة الدي إن إس الذي تريده.

















