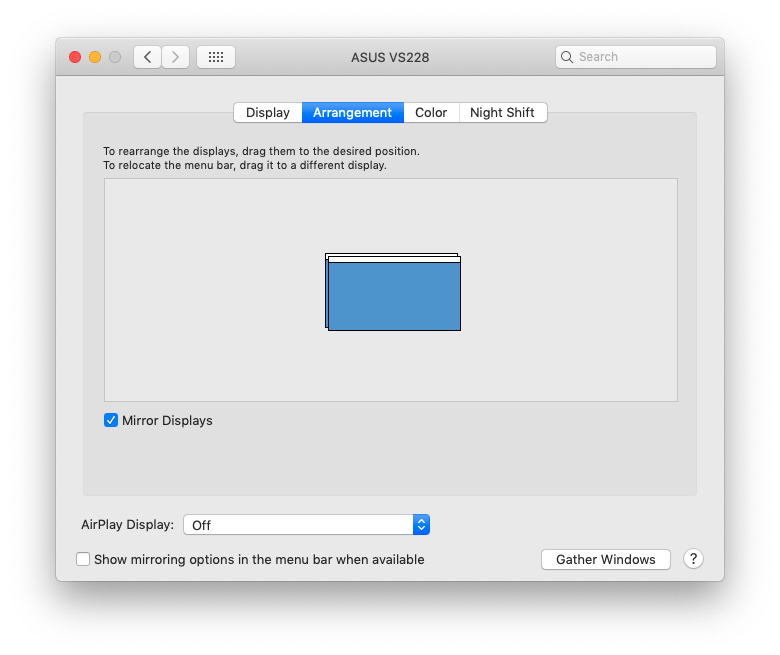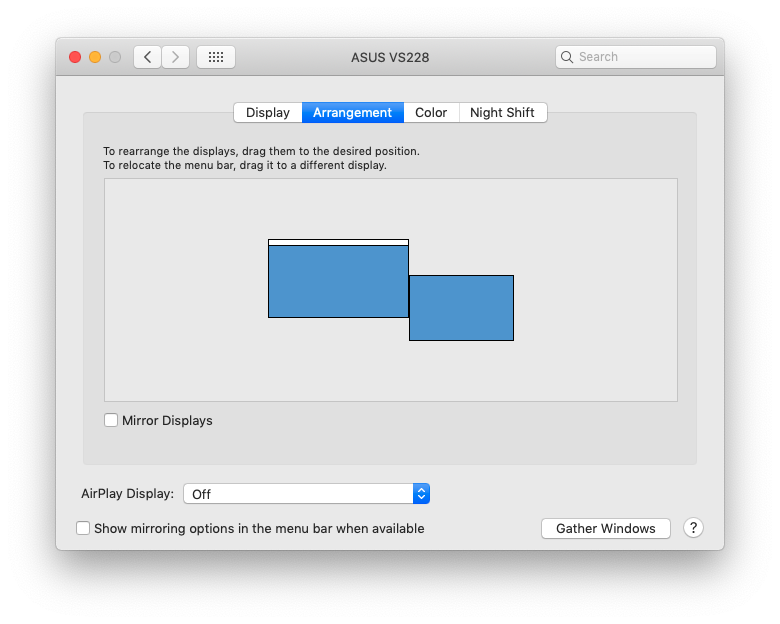شرح استخدام شاشة خارجية مع الماك
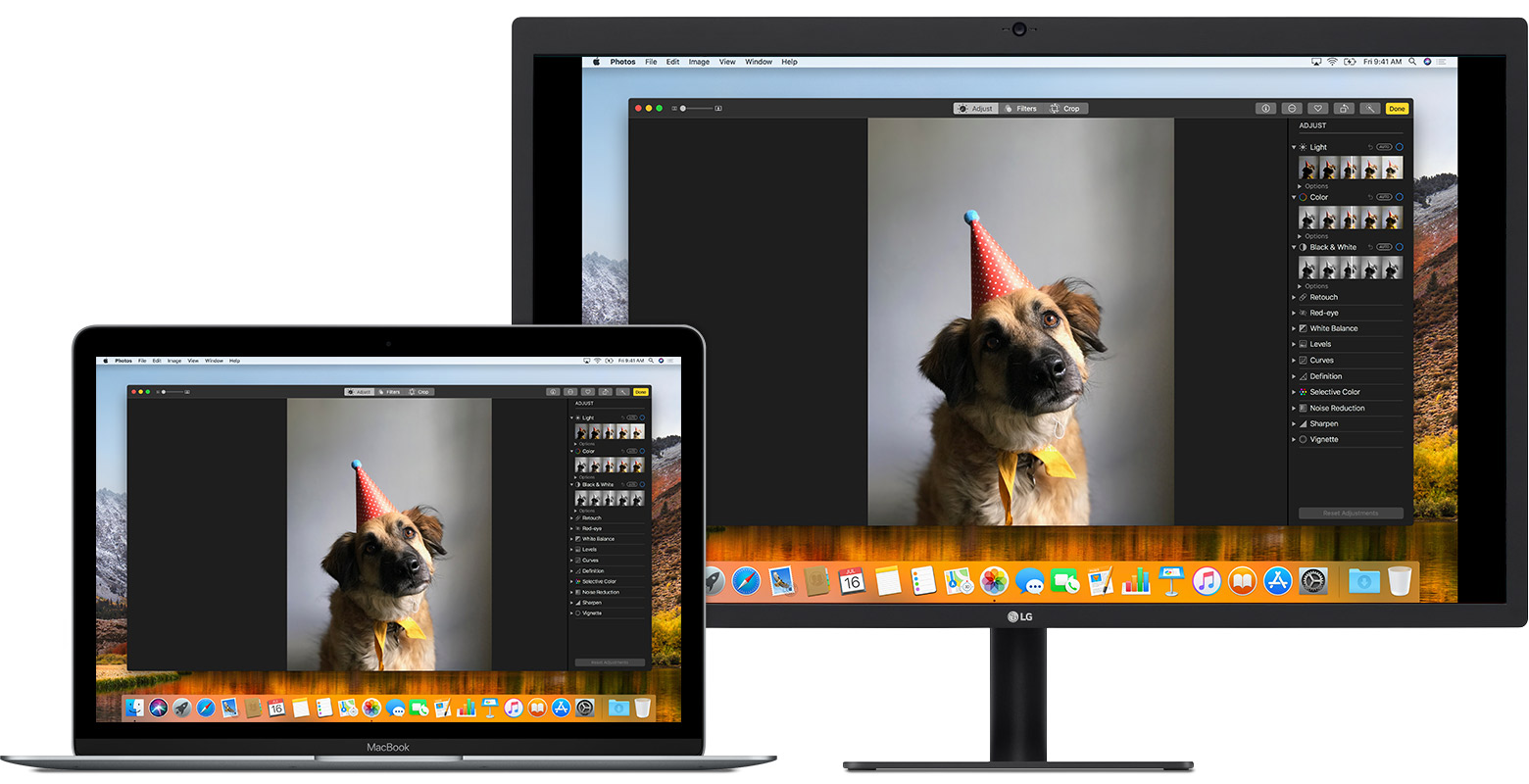
عناصر المقال
أعتقد أن جميع أجهزة الكمبيوتر التي استخدمتها في العمل أو الاستخدام الشخصي كانت عبارة عن لابتوبات (كمبيوتر محمول) فأنا أحب قابلية التنقّل به بسهولة وأداء مختلف الوظائف من أي مكان، فمن الرائع أن أعمل بينما أستلقي على الكرسي المفضل لي أو بينما أنا في المقهى.
لكن من الصعب جدًا أن أستمر في العمل على الكمبيوتر المحمول فقط طوال الوقت، ولإصلاح ذلك الأمر وجدت أن استخدام شاشة خارجية مع الماك على المكتب ضرورية لزيادة الإنتاجية، والآن لم أعد أتخيل أن بإمكاني العمل بدون واحدة.
إذا كنت تفكر في إضافة شاشة أخرى إلى إعداد macOS للمساعدة في تحسين استخدام الكمبيوتر المحمول أو لمجرد إضافة بعض خصائص الشاشة الإضافية، فتابع القراءة.
إذا كان لديك جهاز آيباد وماك فإن أبل تقدم ميزة مفيدة تسمى Sidecar تتيح لك استخدام آيباد كشاشة ثانية. إذا لم يكن لديك جهاز آيباد، فيمكنك توصيل شاشة منفصلة بجهاز الماك الخاص بك. وسأشرح كيفية إعداد كلا الخيارين في هذا الدليل.
استخدام Sidecar مع آيباد
إذا كنت ترغب في استخدام ميزة Sidecar في macOS Catalina لمشاركة شاشة الماك مع آيباد، فتأكد أولاً من أن لديك جهاز ماك وآيباد يدعمان الميزة.
يمكنك التحقق من قائمة أبل للأجهزة المدعومة هنا. ستحتاج أيضًا إلى وجود آخر تحديثات النظام إلى الجهازين؛ يجب أن يكون جهاز الماك الخاص بك يعمل بنظام macOS Catalina أو أحدث ويجب أن يكون جهاز آيباد يعمل بنظام iPadOS 13.0 أو أحدث.
قبل إعداد Sidecar، سيتعين عليك أيضًا تحديد ما إذا كنت تريد استخدام Sidecar عبر اتصال لاسلكي أو عبر اتصال سلكي. كلاهما يعمل بشكل جيد، ولكن الاتصال السلكي يكون له وقت استجابة أقل قليلاً ويتيح لك شحن الآيباد من جهاز الماك أثناء استخدام Sidecar.
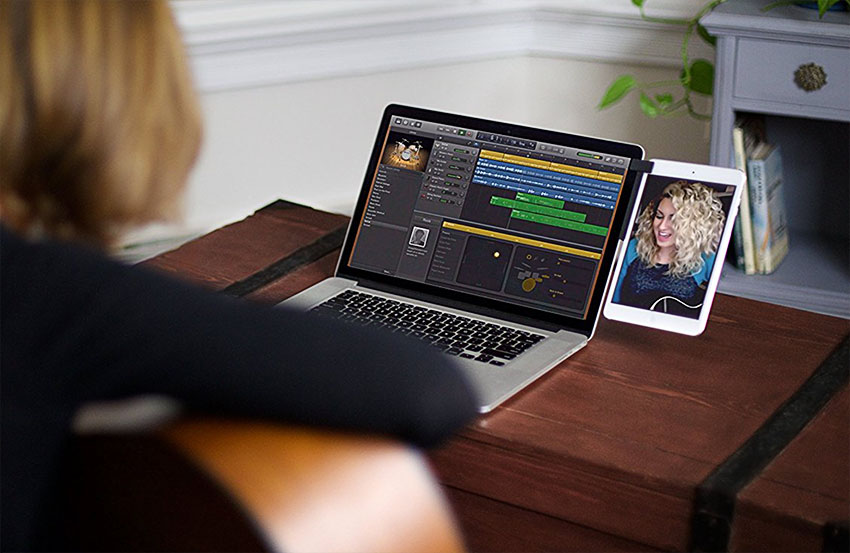
إذا كانت أجهزتك جاهزة وكل شيء محدثًا، فتأكد من تسجيل دخول كل من جهاز الماك والآيباد إلى حساب iCloud نفسه وتشغيل المصادقة الثنائية.
بمجرد الانتهاء من الإعداد بالكامل، يمكنك تشغيل Sidecar. أولاً، قم بتشغيل جهاز آيباد وافتحه، ثم ضعه جانبًا. بعد ذلك، انتقل إلى جهاز الماك وابحث عن رمز AirPlay في شريط قوائم جهاز الماك.
تبدو هذه الأيقونة على شكل مستطيل به سهم يشير إلى الأعلى في الأسفل. إذا كنت لا ترى الرمز، فانتقل إلى قائمة تفضيلات النظام » ثم عرض » ثم ابحث عن مربع الاختيار في أسفل اليسار الذي يقول “إظهار خيارات النسخ المتطابق في شريط القائمة عند توفرها”.
يجب تحديد هذا المربع حتى تتمكن من رؤية رمز AirPlay في شريط القائمة.
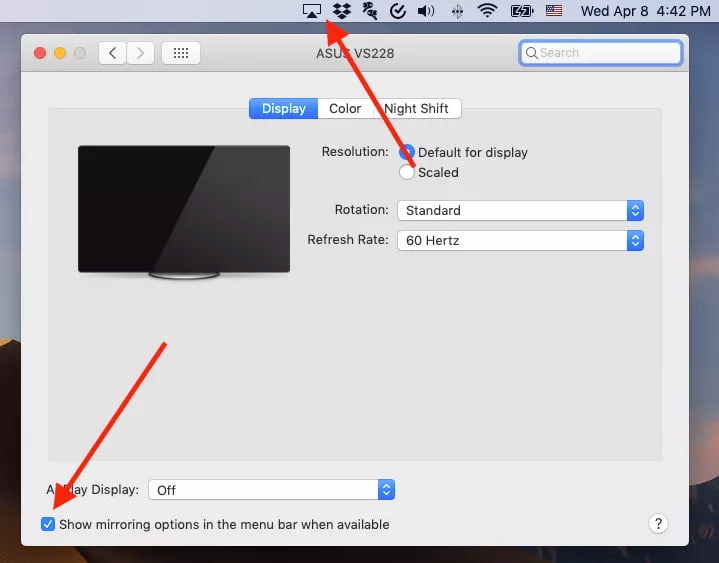
بمجرد العثور على رمز AirPlay، انقر فوقه، وابحث عن اسم آيباد الخاص بك في القائمة المنسدلة التي تظهر، وانقر فوق ذلك. قد تومض شاشة جهاز الآيباد الخاص بك لثانية واحدة، ولكن بعد ذلك يجب أن تتغير لتظهر خلفية سطح مكتب الماك – إذا حدث ذلك، فقد نجحت في تشغيل Sidecar.
بالإضافة إلى منح جهاز الماك مساحة شاشة أكبر، تمنح Sidecar جهاز آيباد بعض الحيل الرائعة. فيمكنك استخدام قلم أبل (Apple Pencil) للرسم على محتوى من جهاز الماك يتم عرضه على شاشة جهاز الآيباد، على سبيل المثال. يمكنك أيضًا تشغيل Touch Bar الذي يظهر على شاشة الآيباد.
مقالات ذات صلة:
- كيفية تفعيل الوضع الليلي على فيسبوك ماسنجر
- كيف تبدأ في استخدام موبايل أندرويد جديد؟
- طريقة تحديث سناب شات إلى أحدث إصدار
استخدام شاشة خارجية مع الماك
إذا لم يكن لديك جهاز iPad أو كنت تريد فقط استخدام شاشة خارجية كشاشة إضافية، فاتبع هذه الخطوات لإعداد هذه الشاشة.
تحقق من المنافذ الموجودة على الشاشة وجهاز الماك الخاص بك
قبل أن تحاول حتى إعداد شاشتك، تحقق من منافذها والمنافذ الموجودة على جهاز الماك الخاص بك حتى تعرف الكابلات أو المحولات التي تحتاجها لتوصيلها ببعضها البعض.
في هذه الأيام، تحتوي معظم الشاشات على منفذ HDMI واحد على الأقل في الخلف، مثل ما شاهدته على الأرجح على جهاز التلفزيون. هناك أيضًا احتمال أن يتمكن الكمبيوتر من توصيله بهذه الشاشة باستخدام كابل USB-C.
قد يكون التعرف على نوع الكبل الذي يجب توصيله بجهاز الماك لإرسال إشارة إلى شاشتك أمرًا أصعب قليلاً. إذا كان لديك جهاز ماك تم إصداره في عام 2019 أو ما بعده، فسيحتوي على منافذ Thunderbolt 3، مما يعني أنه يمكنك توصيل كبل USB-C بأحد هذه المنافذ وتوصيل الكمبيوتر بشاشتك باستخدام كبل يحتوي على USB -C أو موصل HDMI على الطرف الآخر.
إذا كان لديك جهاز ماك أقدم من ذلك، فقد تحتاج إلى شيء آخر، مثل كابل مع موصل Mini DisplayPort. تحقق من قائمة أبل الكاملة لأي من أجهزة الكمبيوتر لديها منافذ على موقعها على الويب حتى تتمكن من معرفة الكابلات التي تحتاج إلى شرائها.
إعداد الشاشة الخارجية
بمجرد حصولك على الكابلات التي تحتاجها، قم بتوصيل الشاشة وإعدادها على مكتبك. ثم قم بتشغيل جهاز الماك الخاص بك، وقم بتسجيل الدخول، وقم بتوصيل جهاز الماك بشاشتك.
عندما تفعل ذلك، يجب أن ينعكس ما يظهر على شاشة جهاز الماك على الشاشة الخارجية. ويمكنك توصيل جهاز الماك الخاص بك بالشاشة قبل تشغيله، لكن جهاز الماك لن يظهر على الشاشة حتى تقوم بتسجيل الدخول بالفعل.
إذا كان لديك جهاز MacBook وتريد أن تكون شاشتك الخارجية هي شاشتك الرئيسية، فتأكد من توصيل ماوس ولوحة مفاتيح خارجي بجهاز MacBook وتوصيل الكمبيوتر بمصدر طاقة. ثم أغلق غطاء MacBook. من المحتمل أن تتلاشى شاشة شاشتك إلى اللون الأسود لمدة ثانية أو ثانيتين، ومن ثم يجب أن تعرض ما هو موجود على جهاز الكمبيوتر الخاص بك.
إذا كنت تريد استخدام شاشتك الخارجية كشاشة ثانية، فستحتاج إلى إعداد بعض الأشياء. افتح تفضيلات النظام » ثم انقر على “شاشات العرض” (Displays).
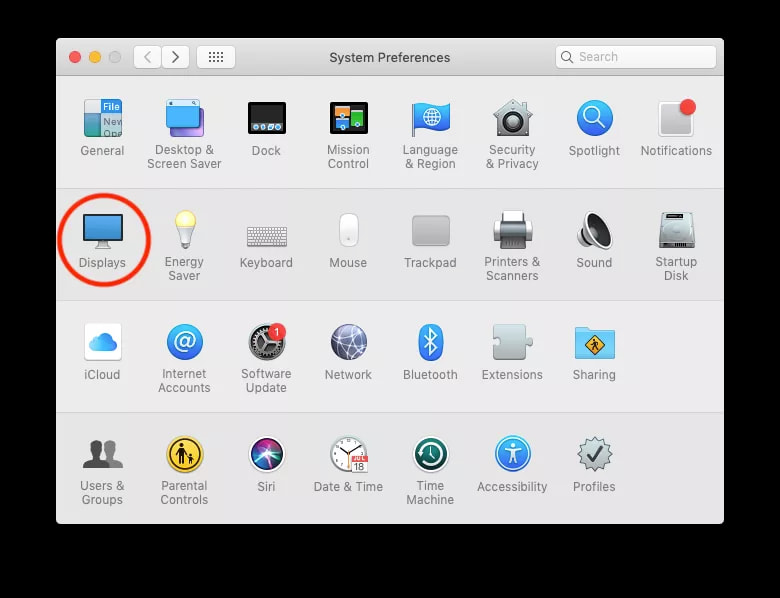
تحتوي قائمة العرض على عدد قليل من علامات التبويب المختلفة، ولكن القائمة المهمة إذا كنت تريد إعداد شاشة ثانية هي علامة التبويب الترتيب (Arrangement). بعد النقر فوق علامة التبويب هذه، سترى مربع اختيار في الزاوية اليسرى السفلية لـ “شاشات العرض المتطابقة” (Mirror Displays).
قم بإلغاء تحديد هذا المربع، وستتمكن من استخدام شاشة جهاز الماك وشاشة خارجية كشاشتي عرض منفصلتين.
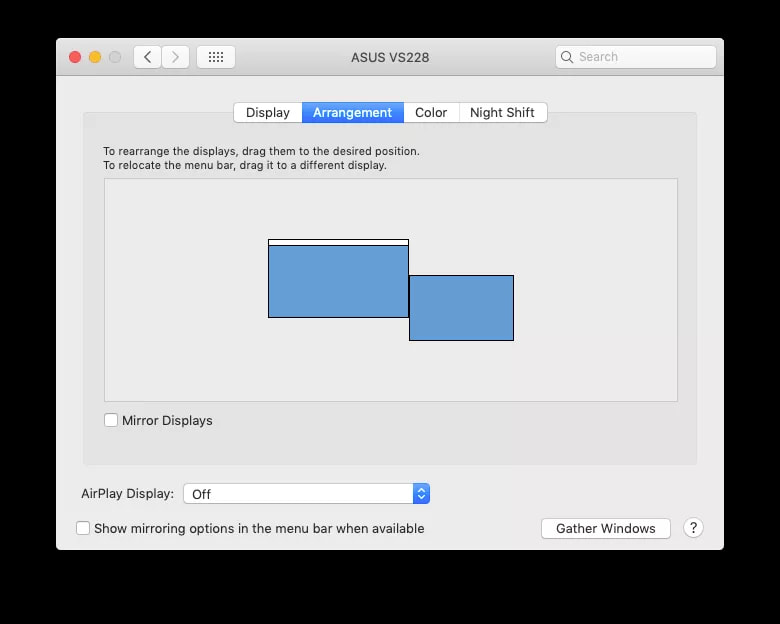
ومع ذلك، فإن هذا يكرر فقط مكان وجود شاشاتك في المساحة المادية. إذا قمت بنقل شاشتك الثانوية فعليًا إلى مكان مختلف على مكتبك ونسيت تغيير الترتيب في هذه القائمة، فسيظل جهاز الكمبيوتر الخاص بك يتعامل مع الشاشات كما لو كانت مرتبة بهذه الطريقة الأصلية.
يمكن أن يؤدي ذلك إلى بعض المواقف المربكة حيث قد لا تمتد الأشياء عبر الشاشات كما تتوقعها. في أي وقت تقوم فيه بتغيير طريقة إعداد شاشات العرض الخاصة بك على مكتبك، تأكد من ضبط ترتيباتها في علامة التبويب هذه.
اخترنا لك أيضًا:
من الملاحظات حول الشاشة الأساسية: ستكون الوحيدة التي تعرض إشعارات macOS. وكي تجعل شاشة هي الشاشة الأساسية، انتقل إلى علامة التبويب “الترتيب”، وانقر مع الاستمرار على الشريط الأبيض الصغير أعلى إحدى الشاشات، واسحبه إلى الشاشة التي تريد أن تكون الشاشة الرئيسية.
تحتوي قائمة الشاشات في تفضيلات النظام أيضًا على علامة تبويب العرض التي تتيح لك تغيير دقة الشاشة ودورانها ومعدل تحديثها (إذا كان هذا خيارًا لشاشتك)؛ وعلامة تبويب اللون تتيح لك تعيين ملف تعريف اللون لشاشتك؛ وعلامة التبويب Night Shift التي تتيح لك تغيير الإعدادات لميزة على شاشات من صنع أبل تعمل على تسخين درجة حرارة لون الشاشة تدريجياً ليلاً.
بمجرد اتباع هذه الخطوات، يجب أن تكون مستعدًا لاستخدام شاشة خارجية مع الماك الخاص بك.