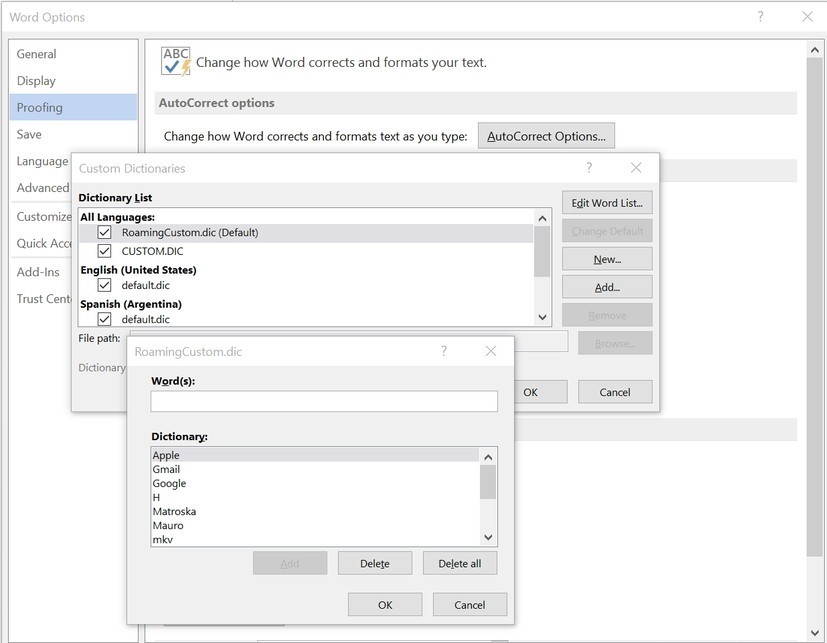كيفية تعطيل التصحيح التلقائي وبروز الأخطاء الإملائية في ويندوز 10

عناصر المقال
ويندوز 10 هو نظام التشغيل الجديد من مايكروسوفت الذي يجلب Cortana إلى سطح المكتب، والتطبيقات العالمية، وتطبيق الإعدادات سهل الاستخدام للغاية للعثور على خيارات مختلفة وتكوينها في نظام التشغيل، والعديد من الميزات الأخرى.
وكما هو الحال في Windows 8.x، يشتمل الإصدار الجديد من نظام التشغيل على مدقق إملائي تلقائي يقوم بالتصحيح التلقائي وإبراز الكلمات التي بها أخطاء إملائية في التطبيقات المصممة للاستفادة من الوظيفة.
ستجد هذه الميزة داخل متصفح الويب مايكروسوفت إيدج و إنترنت إكسبلورر و فيسبوك و Readit وتطبيق Xbox وعلى عدد لا يحصى من التطبيقات الأخرى. ويعد التصحيح التلقائي والكلمات التي بها أخطاء إملائية مميزة أدوات إنتاجية ممتازة داخل ويندوز 10، ولكن قد تكون هناك أوقات لن تحتاج فيها إلى مساعد لتصحيح القواعد الإملائية.
لحسن الحظ ، يأتي ويندوز 10 مع الإعدادات الضرورية لتمكين خيارات التدقيق الإملائي أو تعطيلها بشكل فردي. إذا كنت تريد تغيير إعدادات القواعد، فاتبع هذه الخطوات فائقة السهولة:
- استخدم اختصار لوحة مفاتيح Windows + I لفتح تطبيق الإعدادات
- انتقل إلى الأجهزة واذهب إلى الكتابة
- ضمن التدقيق الإملائي، قم بتبديل التصحيح التلقائي للكلمات التي بها أخطاء إملائية و تمييز الكلمات التي بها أخطاء إملائية إلى وضع إيقاف التشغيل.
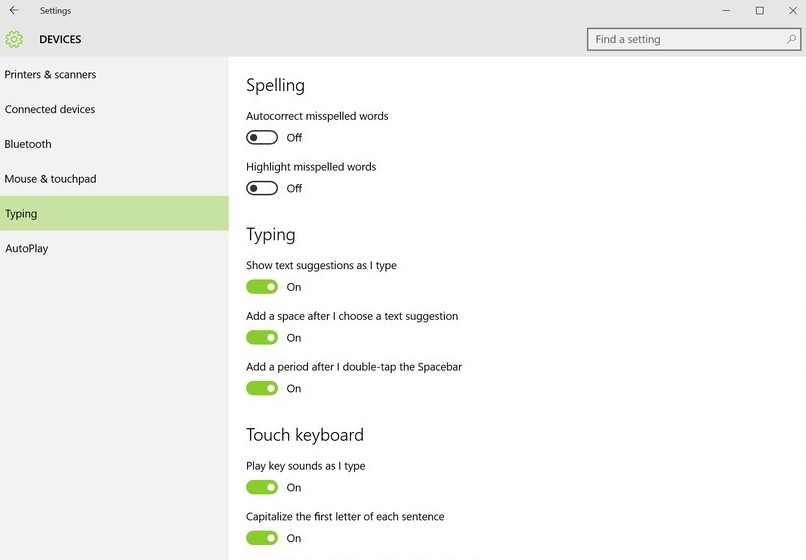
ملاحظة سريعة: إذا كنت تقوم بتعطيل خيارات التدقيق الإملائي أثناء استمرار تشغيل التطبيقات، فستحتاج إلى إعادة تشغيل التطبيق الذي تريد استخدامه بدون التصحيح التلقائي من أجل تفعيل التغييرات.
هذا كل ما عليك فعله لتعطيل المدقق الإملائي في ويندوز 10. يمكنك دائمًا تمكين الإعدادات مرة أخرى بالرجوع إلى قسم إعدادات الكتابة.
تجدر الإشارة إلى أنه على الرغم من أن المدقق الإملائي ميزة عالمية، إلا أن العديد من التطبيقات تعمل بشكل مستقل. على سبيل المثال، إذا كنت ترغب في تعطيل التدقيق الإملائي في تطبيق البريد الإلكتروني على ويندوز 10، فستحتاج إلى فتح البريد والنقر على بريد جديد والانتقال إلى الخيارات وتغيير خيارات التدقيق الإملائي.
لا يستجيب OneNote أيضًا لميزة التدقيق الإملائي في ويندوز 10. ومع ذلك، ليس لدى OneNote حتى خيارات للتحكم في الهجاء.
اخترنا لك أيضًا:
- كيفية إجراء محادثة فيديو مع العائلة والأصدقاء عبر هاتفك الذكي
- كيفية تخصيص زر Bixby بكسبي لتشغيل أشياء أخرى على هاتف سامسونج
- كيفية تحميل مقاطع فيديو يوتيوب مجانًا
- كيفية تحضير هاتفك الذكي للسفر إلى الخارج
- تفعيل وضع التخفي على إنستاجرام
تعطيل ميزة التدقيق الإملائي في Office
تحتوي مجموعة تطبيقات Office، بما في ذلك Word و Excel و PowerPoint وغيرها، على مدقق إملائي مستقل، يمكنك تعطيله بسهولة. إليك كيفية القيام بذلك:
- اذهب إلى ملف » خيارات.
- ثم انتقل إلى التدقيق وتحت عند تصحيح التدقيق الإملائي والنحوي في Word (أو من تطبيق Office آخر) تأكد من إلغاء تحديد التدقيق الإملائي أثناء الكتابة والتدقيق النحوي مع التدقيق الإملائي. وانقر فوق زر خيارات التصحيح التلقائي للتحكم في كيفية قيام تطبيقات Office، في هذه الحالة، Word بتصحيح المحتوى وتنسيقه.
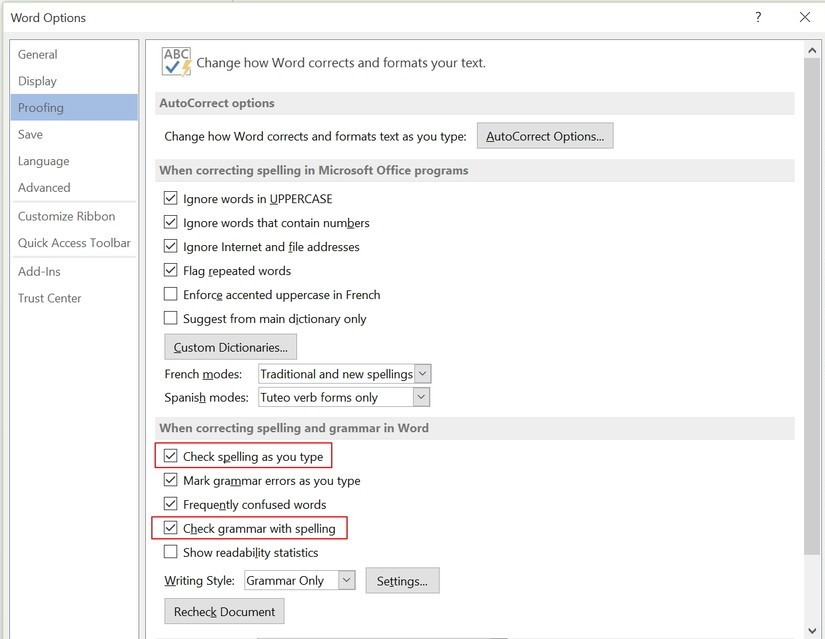
تحرير قاموسك المخصص في ويندوز 10
إذا كنت ترغب في تعطيل المدقق الإملائي في نظام التشغيل ويندوز 10 لأنّك – عن طريق الخطأ – أضفت بعض الكلمات التي بها أخطاء إملائية إلى قاموسك الشخصي، يمكنك القيام بذلك أيضًا. هناك طريقتان لإزالة الكلمات المضافة إلى القاموس.
الطريقة الأولى
- افتح أمر التشغيل واكتب الأمر التالي باسم حسابك: ** C: \ Users \ yourAccountName \ AppData \ Roaming \ Microsoft \ Spelling **
- اذهب داخل مجلد اللغة – في حالتي ar-SA.
- افتح ملف default.dic باستخدام برنامج “المفكرة”. الآن قم بإزالة الكلمات التي بها أخطاء إملائية وحفظ الملف.
الطريقة الثانية
- افتح Word وانتقل إلى ملف File » تدقيق Proofing وانقر فوق زر Custom Dictionary.
- حدد RoamingCustom.dic من القائمة وانقر فوق تحرير قائمة الكلمات.
- ثم أضف الكلمات التي تريدها أو احذفها وانقر فوق موافق.
- انقر فوق “موافق” ثم “موافق” مرة أخرى وأغلق Word.