كيف تنقل ويندوز إلى SSD

- نوصي باستخدام EaseUS ToDo Backup Free لنقل الملفات إلى SSD. اختر Clone > ثم Source > ثم Target Drive > ثم Next > ثم Proceed.
- قبل أن تبدأ في نقل ويندوز إلى SSD، احذف جميع العناصر التي لا تحتاجها من الهارد المصدر وقم بعمل نسخة احتياطية لما حفظه من SSD.
عناصر المقال
في هذا المقال سوف نوضّح لك أفضل طريقة نقل ويندوز إلى SSD سواء كان ويندوز 10 أو ويندوز 7 أو حتى ويندوز 8.1، بالإضافة إلى معالجة أي مشاكل قد تظهر بعد ذلك. وفي حالتنا اليوم سوف نعمل على نقل ويندوز 10 لكن نفس الإرشادات تنطبق أيضًا على ويندوز 7 و ويندوز 8.1.
تجهيز الهارد الأول
قبل نسخ ويندوز 10 إلى هارد SSD تحتاج إلى التأكّد من جاهزية كلًا من الهارد الأول (مصدر الملفات) وهارد SSD الذي سننقلها إليه. وباستخدام الهارد مصدر يجب عليك حذف أي بيانات غير ضرورية لا تريد نقلها. فهذا يوفّر لك المساحة على الهارد الجديد ويُسرّع من عملية النقل.
وهناك عدد من الأدوات الرائعة التي يمكنك استخدامها في تنظيف الهارد. مثل Disk Cleanup أو Free Up Space.
وبقدر أهمية تجهيز الهارد مصدر الملفات لنقل ويندوز إلى SSD يجب عليك تجهيز الهارد الذي ستنقل إليه أيضًا. إذا كان هارد SSD الخاص بك جديد فلن يحتاج إلى إعداد. أمّا إذا قمت بتخزين بيانات عليه من قبل سيحتاج لبعض الإعداد.
أولًا، إذا كان هناك أي بيانات تريد حفظها منه، فتأكد من إنشاء نسخة احتياطية. ويمكن أن تقوم بذلك على هارد خارجي أو خدمة تخزين سحابي، فبمجرد اكتمال عملية نقل البيانات إلى الهارد الجديد لن تتمكن من استعادة أي بيانات سابقة.
بعد عمل نسخة احتياطية، من المستحسن عمل تنسيق كامل (Format) للهارد. حيث يساعدك هذا الأمر على إعادة هارد SSD إلى حالته الأصلية.
استخدام أداة نقل ويندوز إلى SSD
هناك عدد من البرامج الممتازة التي يمكنها مساعدتك في نقل ويندوز إلى هارد SSD جديد، لكن أحد البرامج التي نوصي بها هو EaseUS ToDo Backup. هناك إصدار مدفوع منه – يتوفر له إصدار تجريبي مجاني أيضًا – يمنحك بعض الخيارات الإضافية المفيدة. لكن النسخة المجانية ستفي بالغرض.
1. تأكّد من توصيل كلا الهاردين (الهارد القديم وهارد SSD الجديد) بنظام ويندوز المرغوب في نقله.
2. حمّل أداة EaseUS ToDo Backup Free من الموقع الرسمي وقم بتثبيته كما تفعل مع أي برنامج آخر.
3. اختر أيقونة الاستنساخ (Clone).
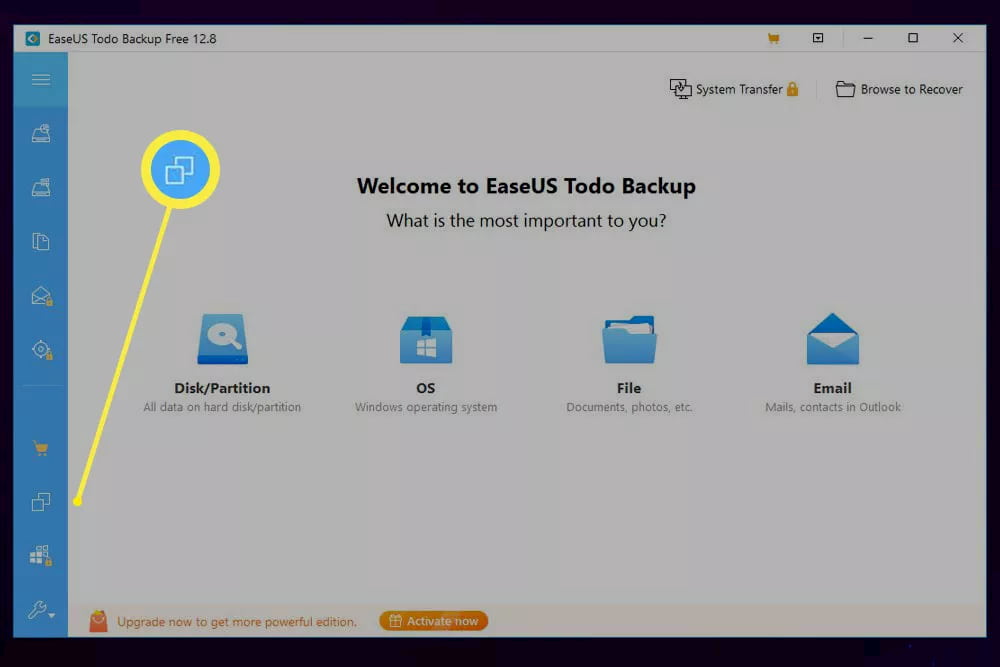
4. اختر الهارد الذي تريد نقل البيانات منه (هارد المصدر). ثم اختر التالي (Next).
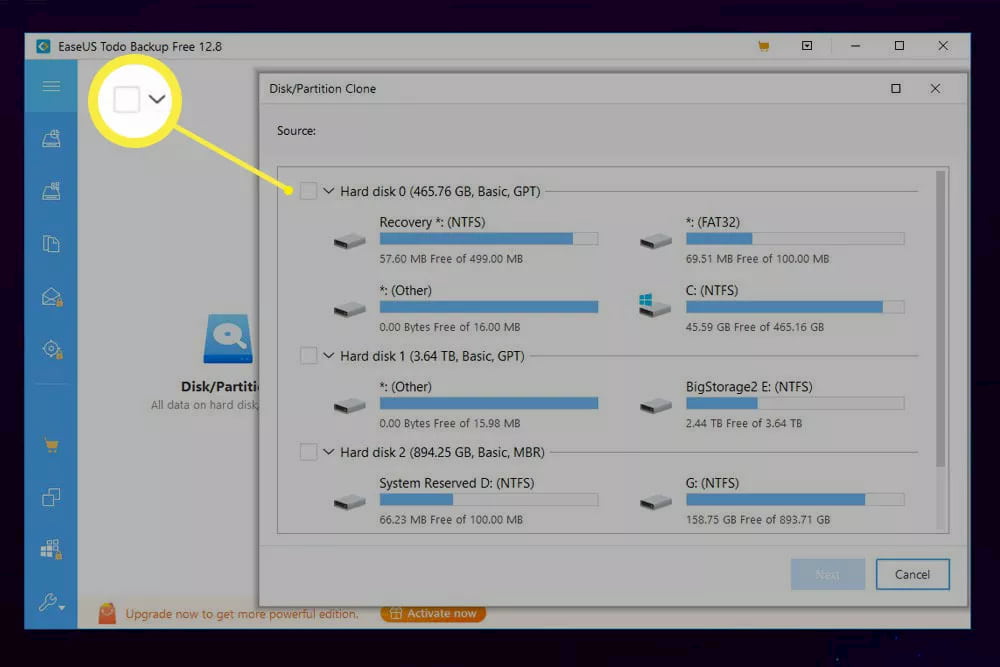
5. اختر هارد SSD الذي تريد نقل الملفات إليه. ثم اختر التالي (Next).
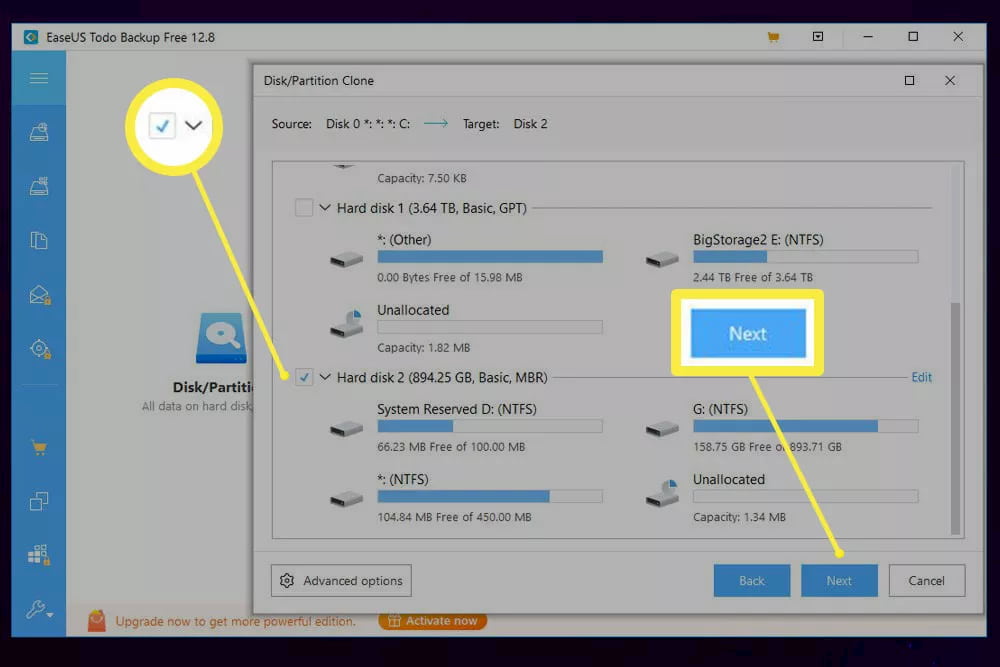
6. اختر Proceed لبدء عملية النقل.
يمكن أن تستغرق هذه العملية ما بين بضع دقائق إلى عدّة ساعات، على حسب حجم الهارد مصدر الملفات وسرعة هارد SSD. وبمجرد اكتمال النقل، يجب أن يُصبح هارد SSD الجديد متطابقًا مع القديم.
لاختبار أنّ الهارد يعمل بشكل صحيح، حاول بدء تشغيل ويندوز من هارد SSD. إذا كانت إعداداتك صحيحة، من المفترض أن يبدو النظام متطابق مع الهارد القديم.
تغيير هارد تشغيل النظام
إذا كنت لا تستطيع تشغيل ويندوز من الهارد الجديد، قد يكون السبب في عدم قدرة الكمبيوتر على معرفة القرص الذي تفضله لبدء التشغيل. ويمكنك تغيير ذلك بالوصول إلى إعدادات BIOS / UEFI. وغالبًا يمكنك الوصول إليها بالضغط على مفتاح Esc أو Delete أو F1 أو F2 أو F10 أو F11 أو F12.
بمجرد ظهور نافذة BIOS ابحث عن قائمة Boot وقم بتغيير الهارد المفضّل إلى SSD الجديد. وبعد إعادة التشغيل سيبدأ النظام من القرص الجديد.
تفعيل ويندوز بعد النقل إلى SSD
من المحتمل أن يؤدي تغيير الهارد إلى جعل ويندوز يعتقد أنّه يستخدم على جهاز كمبيوتر آخر. لتصحيح ذلك، قد تحتاج إلى إعادة تنشيط نسختك.
إعادة تثبيت التعريفات
عندما تقوم بأي تغيير على الهاردوير ننصحك بإعادة تثبيت برامج التعريفات الرئيسية. ويتضمن هذا إزالة التعريفات القديمة – عادة باستخدام أدوات ويندوز الخاصة – وتثبيت أحدث الإصدارات.

















