تسريع أداء الكمبيوتر: 3 خطوات سهلة تمنحك تغيير ملحوظ في الأداء

عناصر المقال
يمكن القول إن امتلاك كمبيوتر بنظام ويندوز هو بمثابة امتلاك سيارة، يجب أن تُجري بعض الصيانة من حين لآخر حتى تتأكّد من أن الجهاز يعمل بأفضل أداء ممكن. وفي سبيل هذا الهدف، لدينا اليوم بعض الخطوات البسيطة التي يمكنها أن تساهم في تسريع أداء الكمبيوتر بشكل ملحوظ.
قد تظن أنّك بحاجة إلى تحميل أدوات خارجية لتسريع أداء نظام ويندوز، لكنك لست بحاجة إليها. حيث يحتوي نظام ويندوز 10 – وكذلك ويندوز 11 – على بعض الأدوات الرائعة المدمجة به والتي يمكن أن تساعدك.
تعطيل برامج Startup غير الضرورية
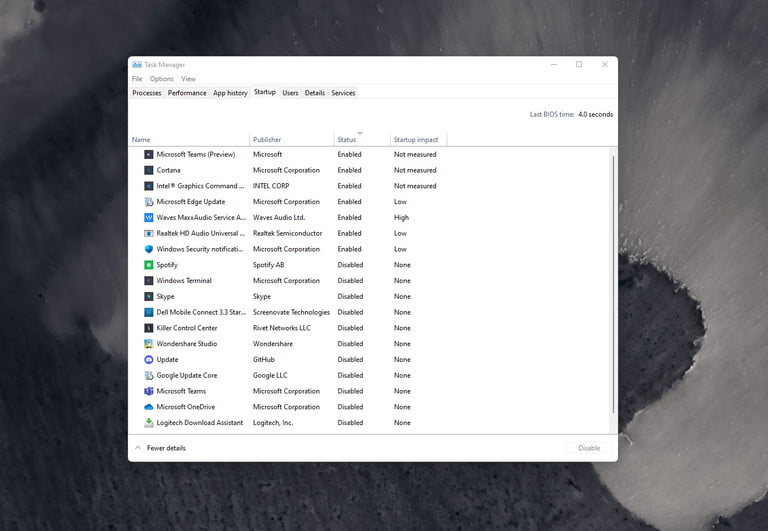
أهم إقتراح لدينا إذا كنت تريد تسريح أداء الكمبيوتر الخاص بك يتعلق ببرامج بدء التشغيل. فعندما تقوم بتشغيل الكمبيوتر قد تبدأ بعض البرامج في العمل تلقائيًا في الخلفية. وعادةً ما يكون ذلك بسبب قيام البرنامج بتغيير إعدادات ويندوز للسماح بتشغيله في البداية لمنحك وصولًا أسرع.
قد يبدو هذا جيدًا من حيث تجربة الاستخدام، لكن هذه البرامج تستهلك موارد النظام مثل الرام والمعالج، مما يؤدي إلى إبطاء الجهاز. ويمكنك بسهولة تعطيل هذه البرامج عبر هذه الطريقة:
- افتح مدير المهام بالنقر بزر الماوس الأيمن على قائمة ابدأ ثم الاختيار من القائمة.
- انقر على تبويب “Startup” لعرض قائمة البرامج التي تعمل عند بدء تشغيل النظام.
- انقر على البرنامج الذي تريد تعطيله ثم اختر “تعطيل” أو Disable.
تذكر أن بعض البرامج في ويندوز 10 أو ويندوز 11 ضرورية لكي يعمل النظام. برامج مثل Intel Graphics أو WavesMax أو Realtek Audio. لذا تأكّد من عدم تعطيل أي شيء من مايكروسوفت أو الشركة المصنعة للجهاز.
قد يهمك: طريقة عرض كلمات مرور Wifi المحفوظة في ويندوز 10
تسريع أداء الكمبيوتر: زيادة حجم ملف الصفحة
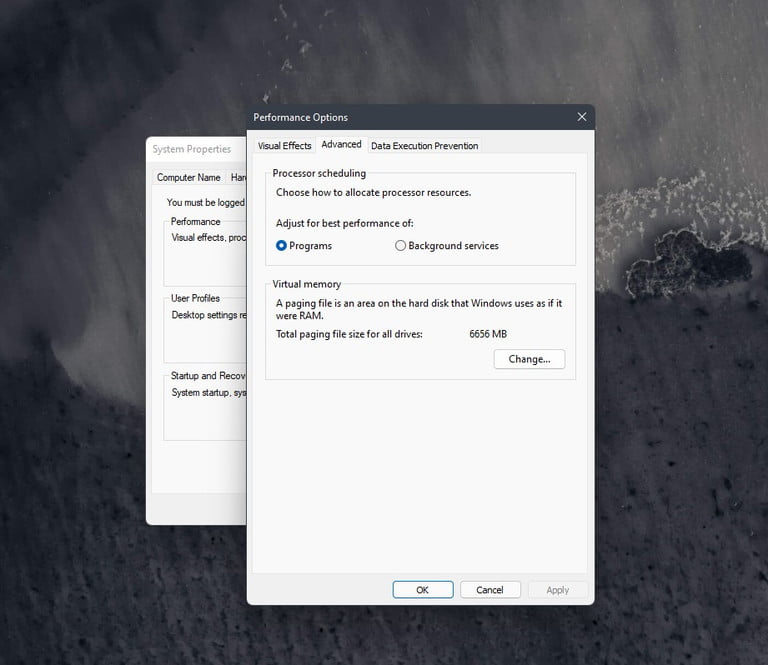
نصيحتنا التالية أكثر تقدمًا بعض الشيء وتدخل في الأمور التقنية. لكن لا يزال بإمكانك فعلها. وتعتمد هذه النصيحة على التلاعب في حجم ملف الصفحة.
ملف الصفحة هو عبارة عن مساحة على قرص التخزين SSD أو HDD يستخدمها ويندوز مثل الذاكرة. وإذا كان الكمبيوتر لا يحتوي على الكثير من الرام – عند تنفيذ المهام الثقيلة – فقد ينتقل إلى ملف الصفحة للحفاظ على تشغيل النظام بسلاسة.
ويؤدي تغيير حجم ملف الصفحة إلى منح ويندوز مساحة أكبر قليلًا لإدارة هذه الجزئية. وخطوات القيام بذلك هي نفسها في نظامي ويندوز 10 أو ويندوز 11.
- في قائمة ابدأ، انقر على Advanced System ثم اختر View advanced system settings، والتي يوجد بها Control panel بالأسفل.
- انقر على تبويب Advanced.
- أسفل خيارات الأداء (Performance Options) انقر على الإعدادات.
- انقر على تبويب Advanced الذي يظهر في النافذة.
- قم بتغيير إعداد الذاكرة الافتراضية (Virtual memory) إلى رقم أعلى ثم انقر على تطبيق. ضع في اعتبارك أن الذاكرة بالميجابايت، لذلك فإن 1,000 ميجابايت تساوي 1 جيجابايت.
بعد انتهائك من هذه التعديلات ستحتاج إلى إعادة تشغيل الكمبيوتر. ليتم تطبيق التغييرات. وفي المرة التالية التي تحتاج فيها إلى تشغيل لعبة تتطلب الكثير من الموارد، ستلاحظ أنها تعمل بسلاسة أكثر من ذي قبل.
ذو صلة: كيفية تحديث ويندوز 10
تعديل التأثيرات المرئية في ويندوز
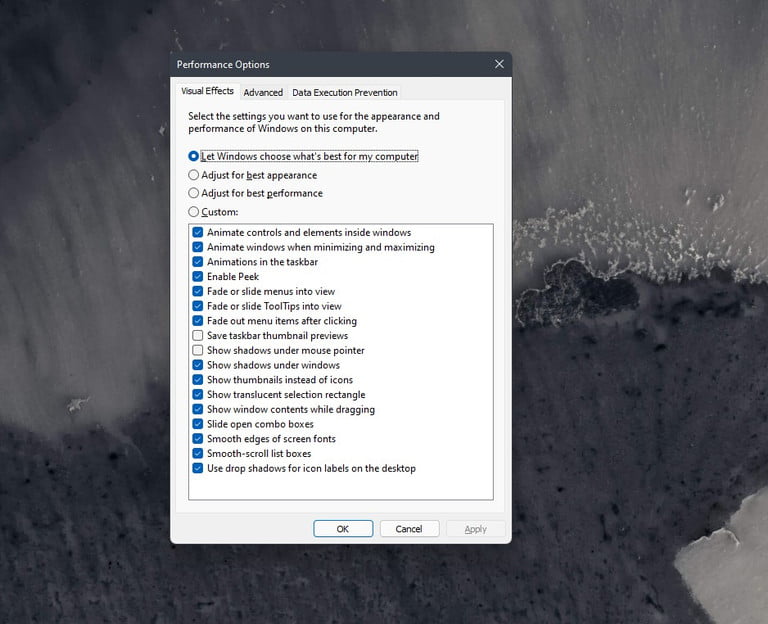
يحتوي نظام تشغيل ويندوز على الكثير من المؤثرات المرئية – خصوصًا ويندوز 11. ويمكن أن تؤثر سلبيًا على أداء الجهاز لأنها تحتاج إلى موارد من المعالج والرسوميات.
مايكروسوفت تعلم ذلك، لذا تتيح لك بعض التحكّم في هذه المؤثرات.
- أدخل كلمة Performance في قائمة ابدأ ثم اختر Adjust the appearance and performance of Winodws.
- في تبويب Visual Effects اختر Adjust for best performance ثم انقر على تطبيق.
- أعد تشغيل الكمبيوتر لتستمتع بالأداء الجديد.
بذلك نكون قد انتهينا من دليل تسريع أداء الكمبيوتر عبر ثلاثة خطوات بسيطة وسهلة يمكن لأي شخص تنفيذها. نتمنى أن تساعد تلك الخطوات في تسريع جهازك.

















