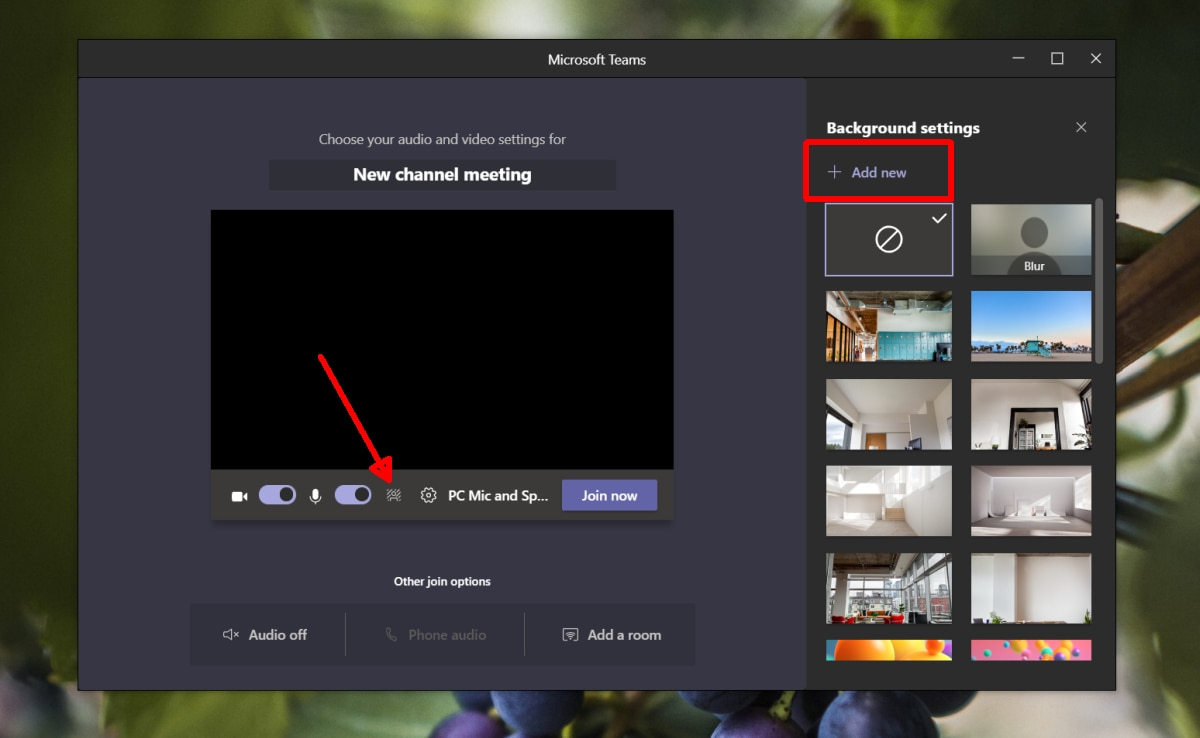كيفية تعيين خلفية مخصصة في اجتماعات Microsoft Teams
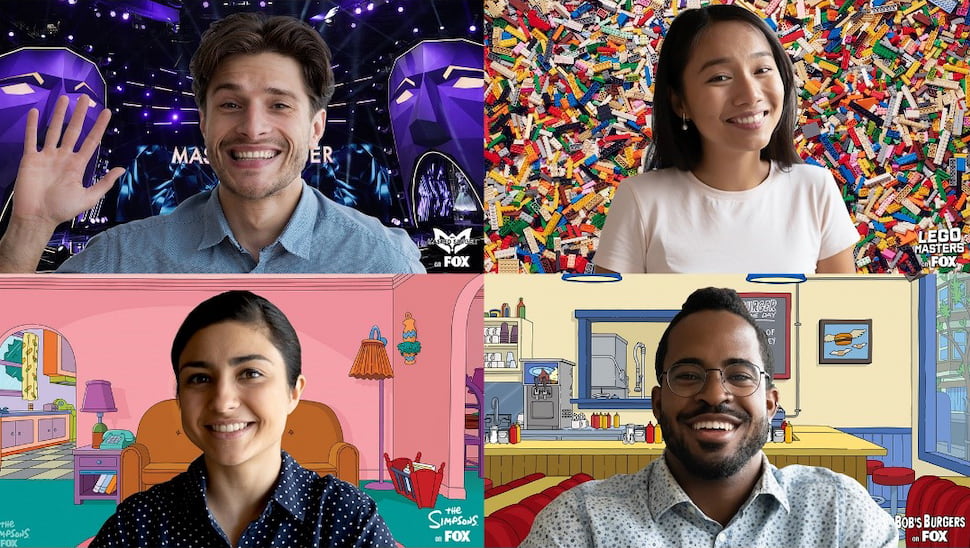
عناصر المقال
يحتوي Microsoft Teams على ميزة طمس الخلفية. حيث تمت إضافة هذه الميزة مؤخرًا، مما يسمح للمستخدمين بإخفاء ما هو موجود في خلفيتهم وأصبحت مفيدة لمستخدمي Microsoft Teams الجدد الذين يعملون من المنزل وينضمون إلى الاجتماعات من غرفة فوضوية.
خلفية مخصصة في اجتماعات Teams
يعد تمويه الخلفية مفيدًا وعمليًا، ولكن بالنسبة للعديد من المستخدمين، يمكن أن يصبح أمرًا عاديًا. للتعويض عن ذلك، يتوفر لدى الكثير من أدوات مؤتمرات الفيديو الأخرى خيار لإضافة خلفية مخصصة.
الخلفية المخصصة هي في الأساس صورة، حيث يتم استبدال الخلفية الضبابية بصورة، وتكون خلفيتك مخفية ولكنها تبدو إبداعية نوعًا ما.
1. خلفية مخصصة في Microsoft Teams
يحتوي Microsoft Teams على خلفيات فيديو بخلاف خيار التعتيم الضبابي. وعلى الرغم من أن الخلفيات الموجودة تبدو محدودة، إلا أن بإمكان المستخدمين تحميل أو استخدام خلفية مخصصة أخرى.
وفي الماضي كان استخدام خلفية مخصصة في Microsoft Teams معقدًا، ولكن تم تبسيطه الآن بحيث يمكن للمستخدمين بسهولة تحميل صورة وتحديدها كخلفية لهم.
- افتح Microsoft Teams.
- ابدأ مكالمة فيديو.
- قبل بدء المكالمة، أو قبل أن تنقر على الانضمام، اختر زر تعتيم الخلفية.
- في اللوحة على اليمين، اختر زر “إضافة”. أو على اليسار حسب اللغة.

- اختر الصورة التي تريد استخدامها.
- مرر للأسفل واختر الصور التي أضفتها حديثًا.
- سيتم تطبيق الخلفية المخصصة وبعد ذلك يمكنك الانضمام للمكالمة.
ملاحظة: يمكنك إضافة خلفية جديدة في أي وقت تريده وتغييرها متى شئت.
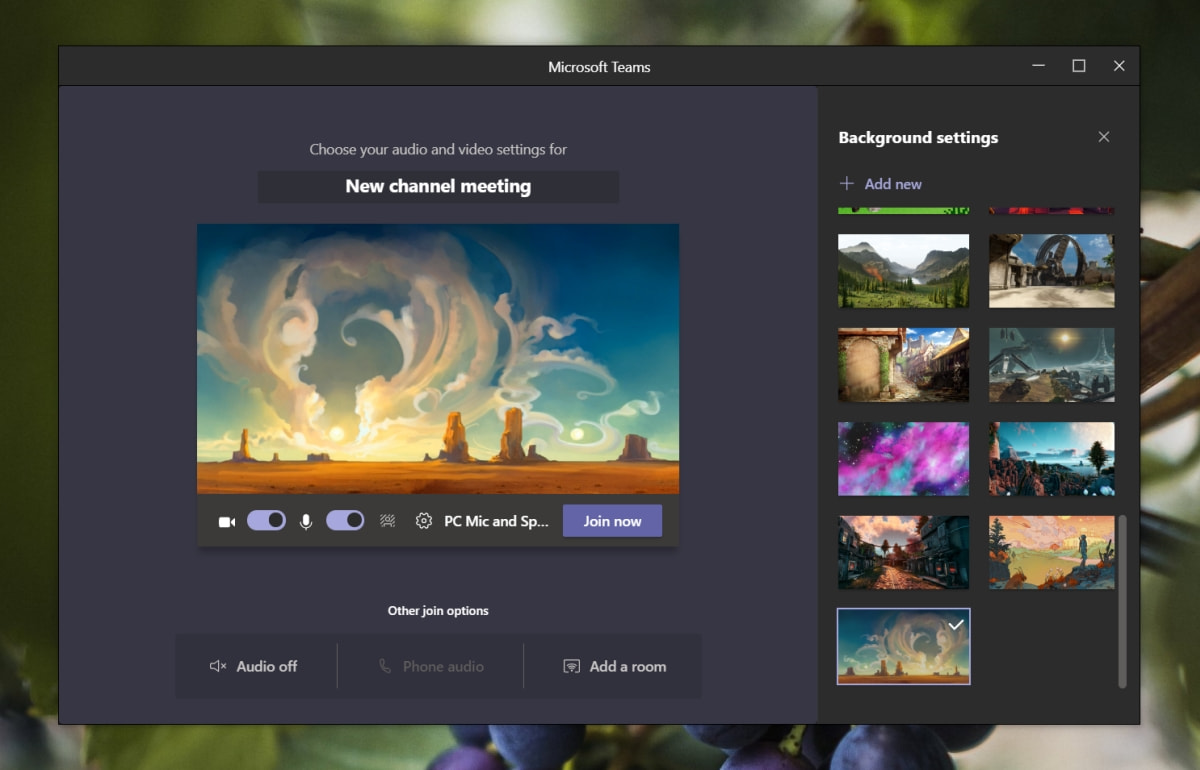
2. إزالة خلفية مخصصة في مايكروسوفت Teams
إذا سئمت من استخدام خلفية مخصصة، يمكنك إزالتها دون إزالة تعتيم الخلفية.
- ابدأ مكالمة فيديو في Microsoft Teams.
- انقر فوق رمز التعتيم قبل الانضمام إلى المكالمة.
- في اللوحة التي تفتح، حدد “None”.
- ستتم إزالة الخلفية.
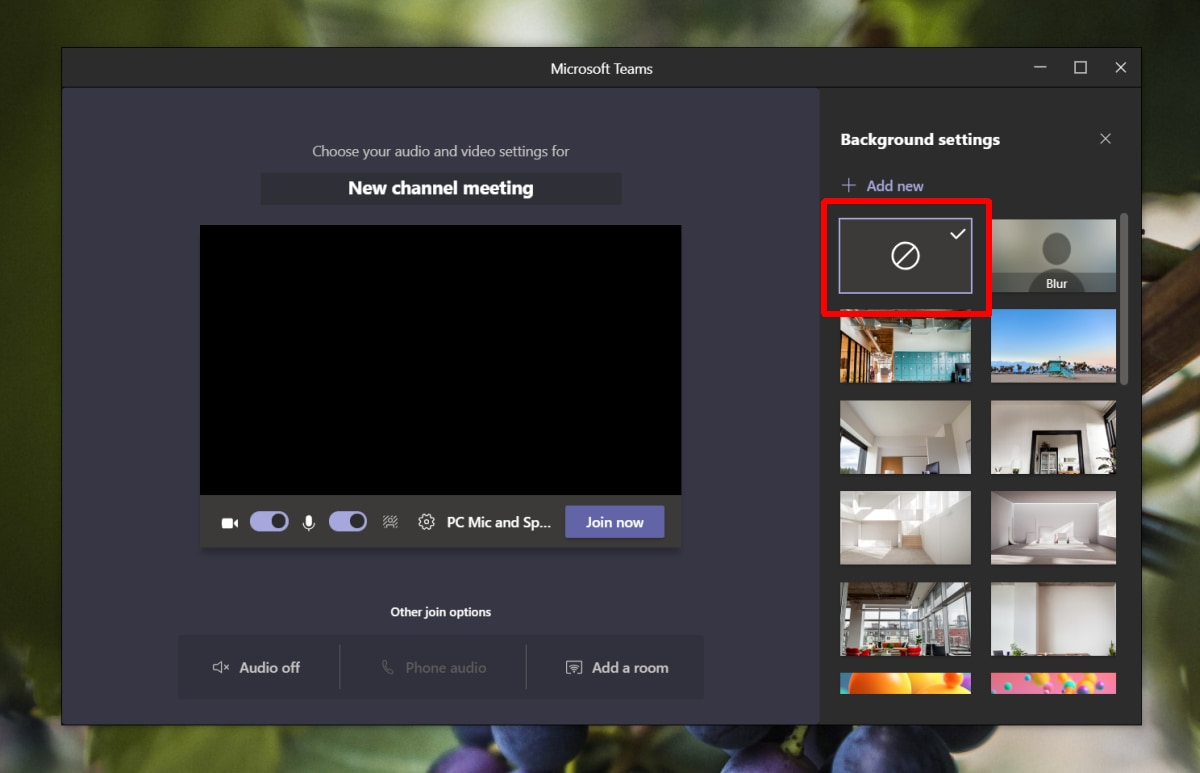
3. حذف خلفية مخصصة في مايكروسوفت تيمز
تختلف إزالة الخلفية عن حذفها. عندما تقوم بإزالة خلفية، فإنها تظل تظهر في قائمة الخلفيات. وإذا أضفت عددًا كبيرًا جدًا من الخلفيات، فقد يصبح العثور على الخلفية التي تريد استخدامها أمرًا صعبًا.
- ابدأ مكالمة فيديو في Microsoft Teams.
- انقر فوق زر طمس الخلفية.
- في لوحة الخلفيات، ابحث عن الخلفية التي تريد حذفها.
- انقر فوق زر المزيد من الخيارات في الجزء العلوي الأيمن من الخلفية.
- حدد إزالة.
- سيتم حذف الخلفية من مكتبتك.
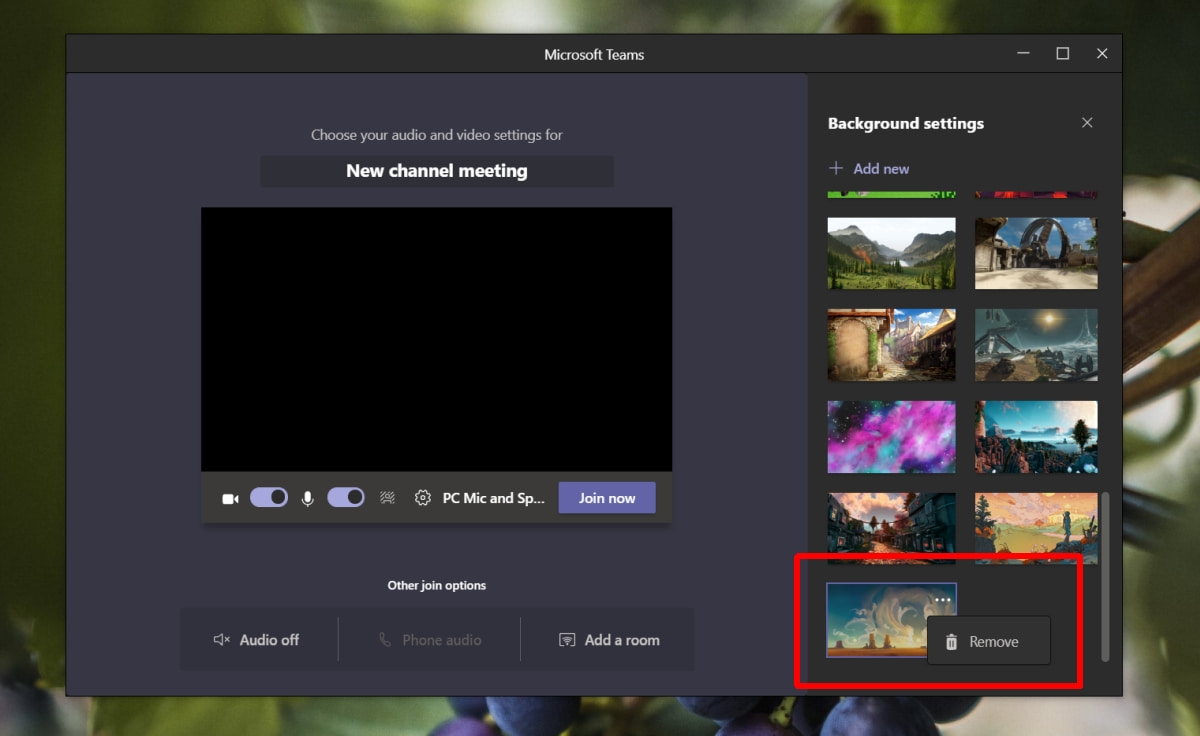
اختيار الخلفيات المناسبة
أصبح مستخدمو Microsoft Teams والمستخدمون في أدوات مؤتمرات الفيديو الأخرى التي تدعم الخلفيات المخصصة يبدعون بالخلفيات التي يستخدمونها.
الخلفيات جميلة، وقد تكون مناسبة في بعض الاجتماعات، لكن ليس جميعها. وعند اختيار الخلفية يجب الأخذ في الاعتبار أنه سيتم استخدامها في مكان العمل.
وفي بعض الأحيان، قد يكون من الجيد عدم استخدام الخلفية أو استخدام ميزة التعتيم.
المزيد حول مايكروسوفت Teams