تسجيل شاشة ويندوز 10 باستخدام برنامج OBS
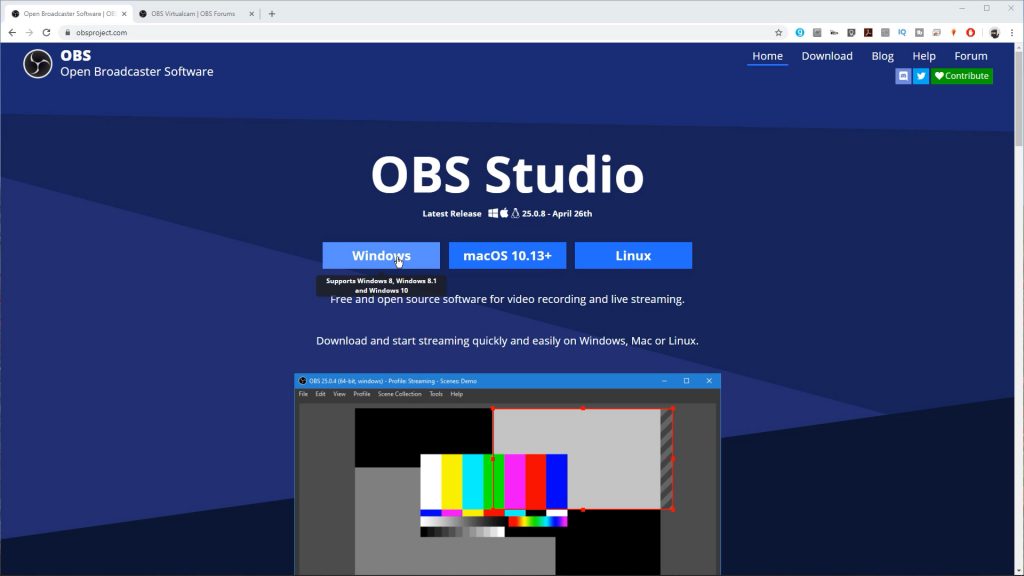
إذا كنت بحاجة إلى تسجيل شاشة ويندوز 10، فستجد أن هناك الكثير من التطبيقات التي يمكنها القيام بهذه المهمة. ومعظم التطبيقات الأساسية مجانية ولكن إذا كنت تبحث عن شيء مع أدوات تسجيل متقدمة مثل تطبيق Fraps ستحتاج إلى دفع بعض المال. لكن هذا لا ينطبق على برنامج OBS المجاني ولكنه ليس الأكثر سهولة في الاستخدام. لذا إن قررت استخدام OBS ولا تعرف من أين تبدأ في تسجيل شاشة ويندوز 10، فإليك ما عليك القيام به للبدء.
واجهة استخدام OBS
من أجل تسجيل شاشة ويندوز 10 باستخدام برنامج OBS سوف تحتاج إلى فهم ما تشير إليه العناصر الموجودة في واجهة الاستخدام.
يمكنك البدء بمشهد واحد تتم إضافته افتراضيًا، ولتسجيل الشاشة البسيط لن تحتاج إلى الكثير. وهذا القسم هو أسهل شيء في التطبيق. ثم يوجد قسم “المصادر” أو (Sources) ومن هناك يمكنك إضافة ما تريد تسجيله، الشاشة مثلاً.
ثم هناك قسم الصوت في الأسفل ولا تحتاج إلى فعل أي شيء هنا، فقط اتركه كما هو. وتوجد أيضًا خيارات تحكّم منفصلة لإدخال الصوت (الميكروفون) وإخراج الصوت (مكبرات الصوت). وكلًا منها يحتوي على زر لكتم الصوت إذا كنت ترغب في كتم الصوت أثناء تسجيل شاشة ويندوز 10.
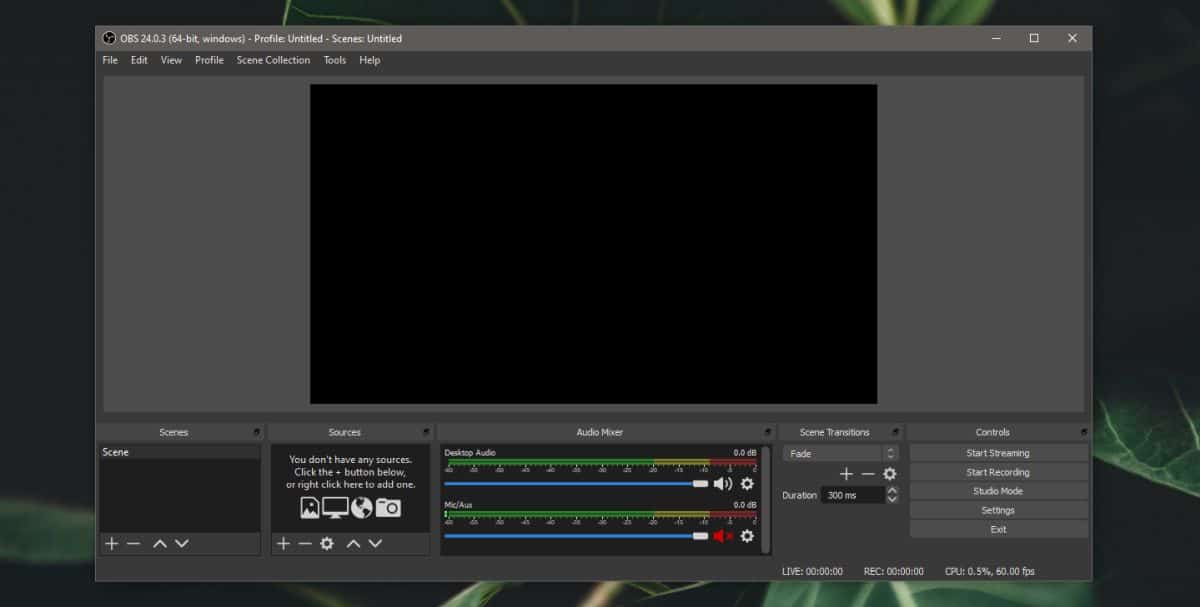
إضافة مصدر لتسجيل شاشة ويندوز 10
قبل أن تبدأ في تسجيل الشاشة، ستحتاج إلى إضافتها كمصدر. انقر على زر الإضافة أسفل المصادر. ومن القائمة، يمكنك اختيار Display Capture للبدء في تسجيل الشاشة. وإذا كنت ترغب في إدخال التسجيل من كاميرا الويب، يجب عليك اختيار Video Capture Device. وكما ترى، يمكنك إضافة عدّة مصادر قبل تسجيل فيديو واحد.
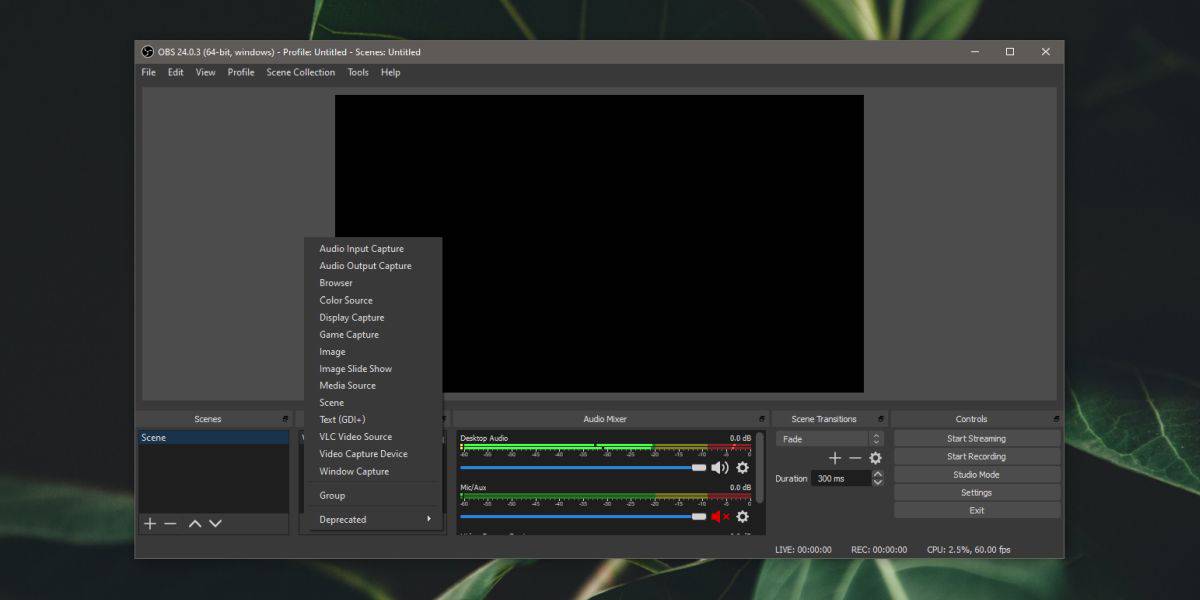
في النافذة التالية، انقر على OK ولا تغير أي إعداد هنا. ثم في النافذة التالية، سيتم اختيار شاشتك الأساسية افتراضيًا، لذا إن كنت تملك أكثر من شاشة قد ترغب في التأكّد من الشاشة التي تريد تسجيلها. ثم اضغط على OK.
إن لم تظهر الشاشة بعد ذلك، فقد تكون واجهت مشكلة ويجب عليك البدء من جديد.
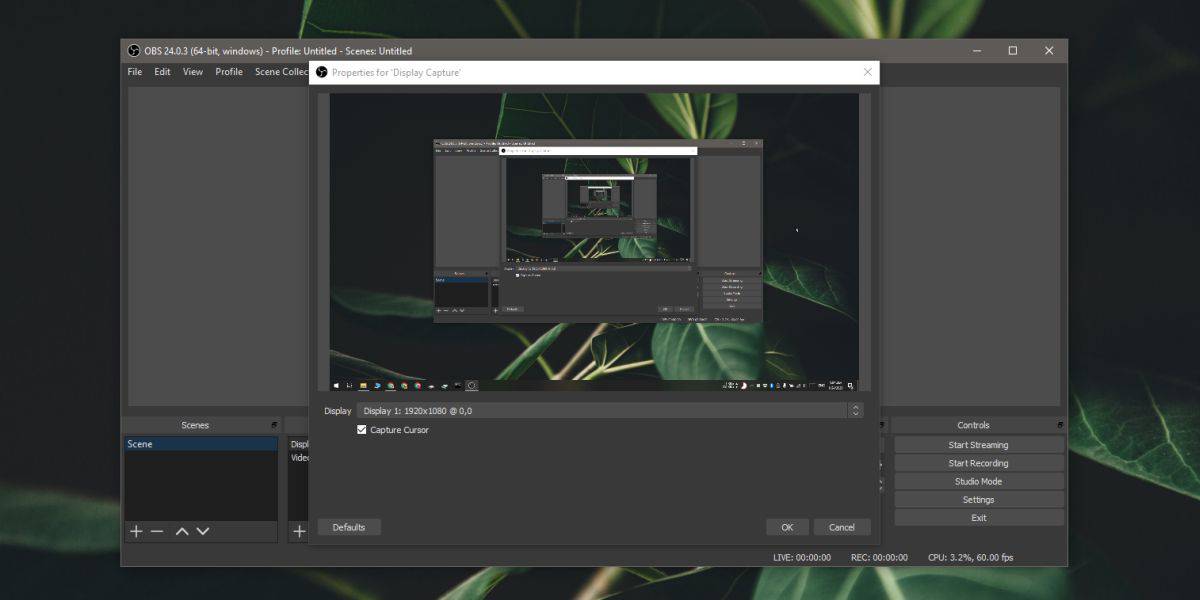
بعد إضافة المصادر التي تريد تسجيلها، انقر على زر بدء التسجيل في الأسفل.
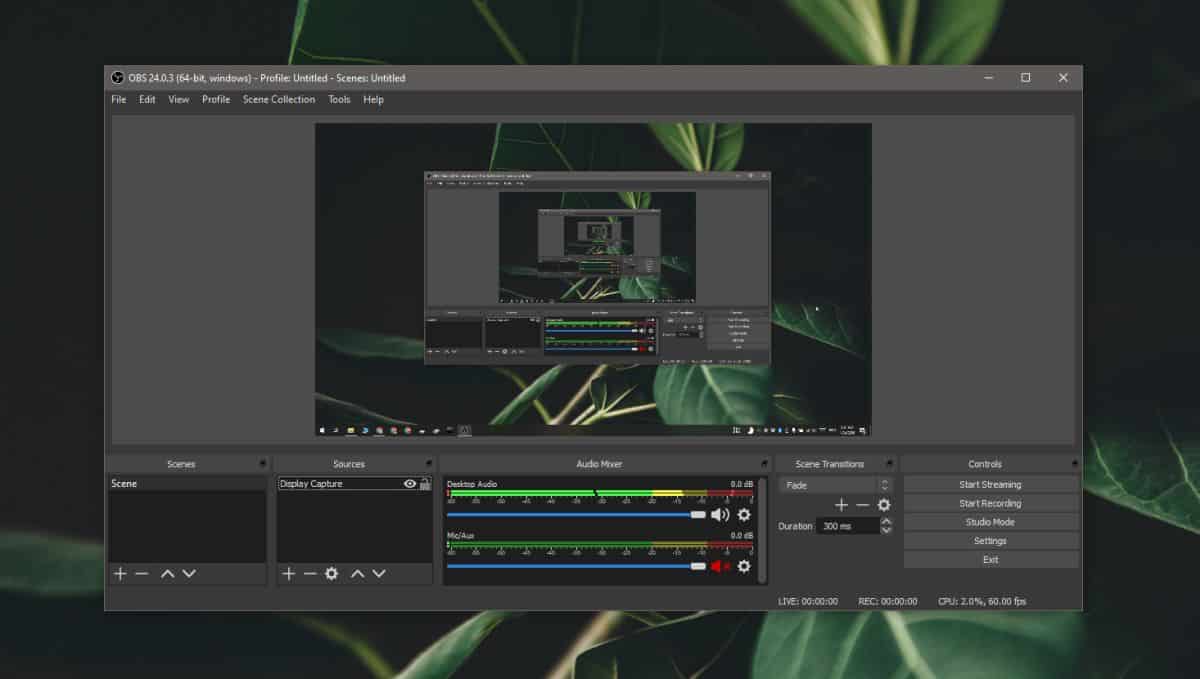
هذا هو كل شيء حول تسجيل شاشة ويندوز 10 باستخدام OBS! بالطبع يمكنك تجربة المزيد من مميزات البرنامج كنوع من منحنى التعلّم.
مقالات ذات صلة

















