طريقة تغيير المتصفح الافتراضي في ويندوز 11
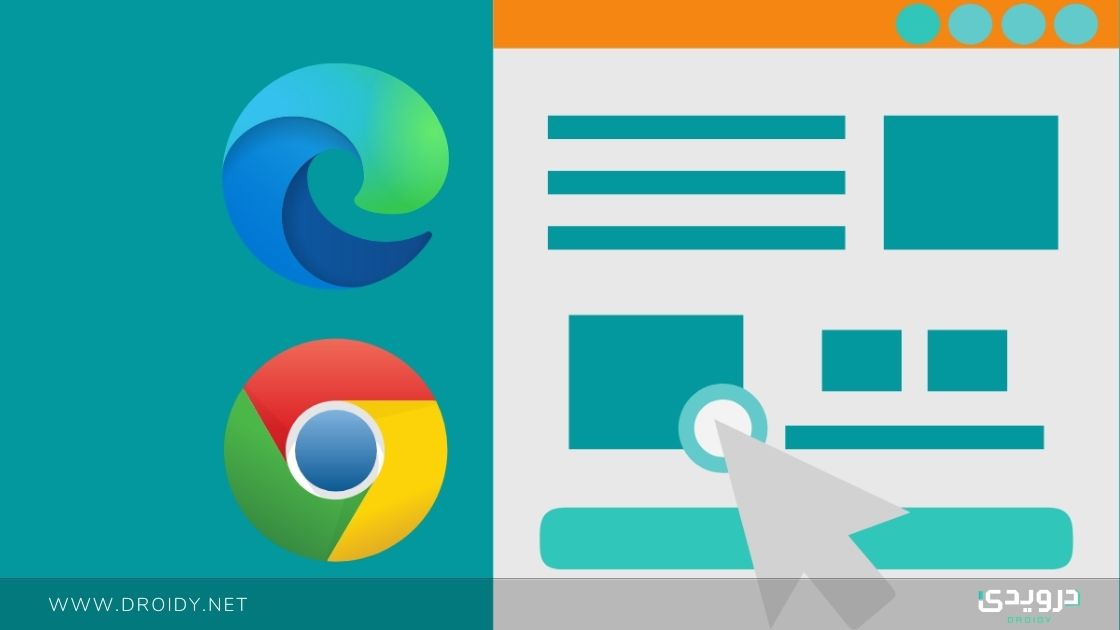
بدأت مايكروسوفت يوم 5 أكتوبر الماضي في إطلاق نظام ويندوز 11 رسميًا لجميع الأجهزة المدعومة. وإذا قمت بالترقية بالفعل من ويندوز 10، فقد تلاحظ بعض الاختلاف في الإعدادات والمميزات. واليوم سوف ندلك على كيفية تغيير المتصفح الافتراضي في ويندوز 11.
قد تلاحظ بعد التحديث إلى ويندوز 11 أن أي رابط تضغط عليه أو ملف PDF أو غيرها من الأشياء التي تحتاج إلى متصفح إنترنت لتشغيلها، تذهب بك مباشرةً إلى متصفح مايكروسوفت إيدج. ومن الواضح أن عملاق البرمجيات يريدك أن تستخدم متصفحه الخاص في النظام الجديد وتستغني عن أي متصفح آخر.
ذو صلة: أفضل 10 متصفحات ويب مفتوحة المصدر
بكل صراحة، متصفح مايكروسوفت إيدج اليوم يُعد واحدًا من أفضل برامج تصفح الإنترنت الموجودة، وشخصيًا أستخدمه بشكل أساسي. لكن هذا قد يتغير من شخص لآخر، وقد تريد تغيير المتصفح الافتراضي في ويندوز 11 إلى فايرفوكس أو أوبرا أو حتى جوجل كروم الذي يأكل الذاكرة!
المتصفح الافتراضي في ويندوز 11
عادةً، إذا دخلت إلى متصفح آخر غير إيدج – مثل جوجل كروم – سوف يطلب منك تعيينه كمتصفح افتراضي. ومع ذلك، أصبحت هذه العملية أكثر تعقيدًا في نظام ويندوز الجديد مقارنةً بالإصدار السابق.
في جميع الحالات، إليك كيفية تغيير المتصفح الافتراضي.
- اختر الإعدادات > التطبيقات > التطبيقات الافتراضية.
- أسفل “تعيين التطبيقات الافتراضية” مرر للأسفل حتى تصل إلى متصفح الإنترنت المفضل لك أو أدخل اسمه في مربع “بحث التطبيقات”. ثم انقر على التطبيق.
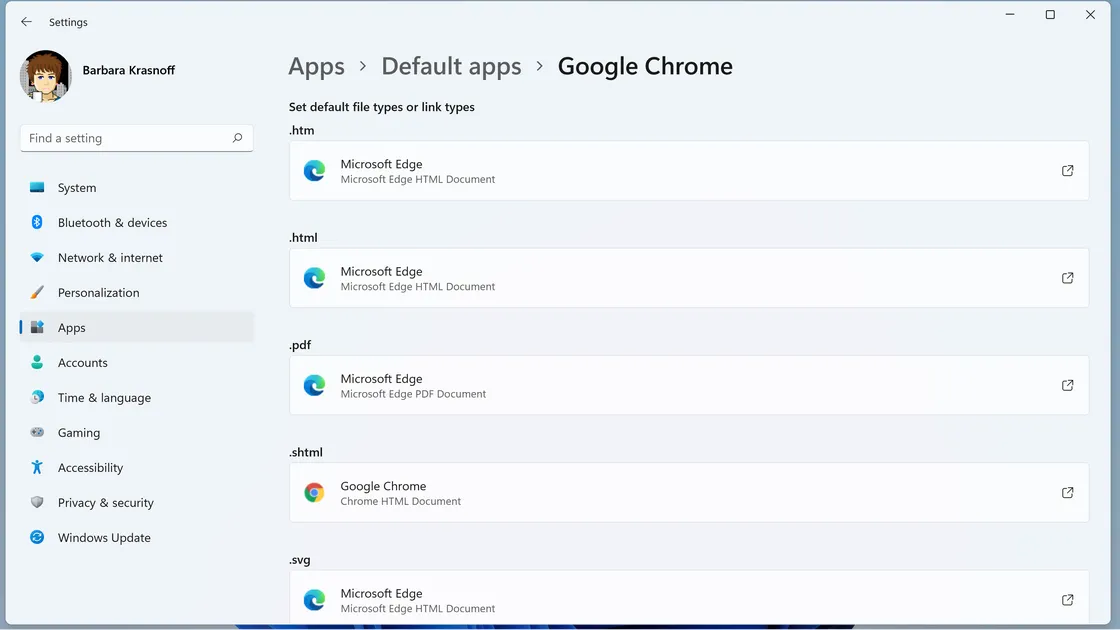
- ستظهر لك قائمة بالملفات التي تحتاج إلى متصفح إنترنت لفتحها. في ويندوز 11 لا يمكنك تغيير المتصفح الافتراضي لجميع الملفات بنقرة واحدة. وعليك تغييره يدويًا لكل ملف على حده.
- ستظهر لديك ملفات مثل .HTM و .HTML و HTTP و HTTPS وربما PDF إن لم يكن لديك قارئ ملفات PDF مُخصص. انقر على الملفات التي تريد تغيير المتصفح الافتراضي لها.
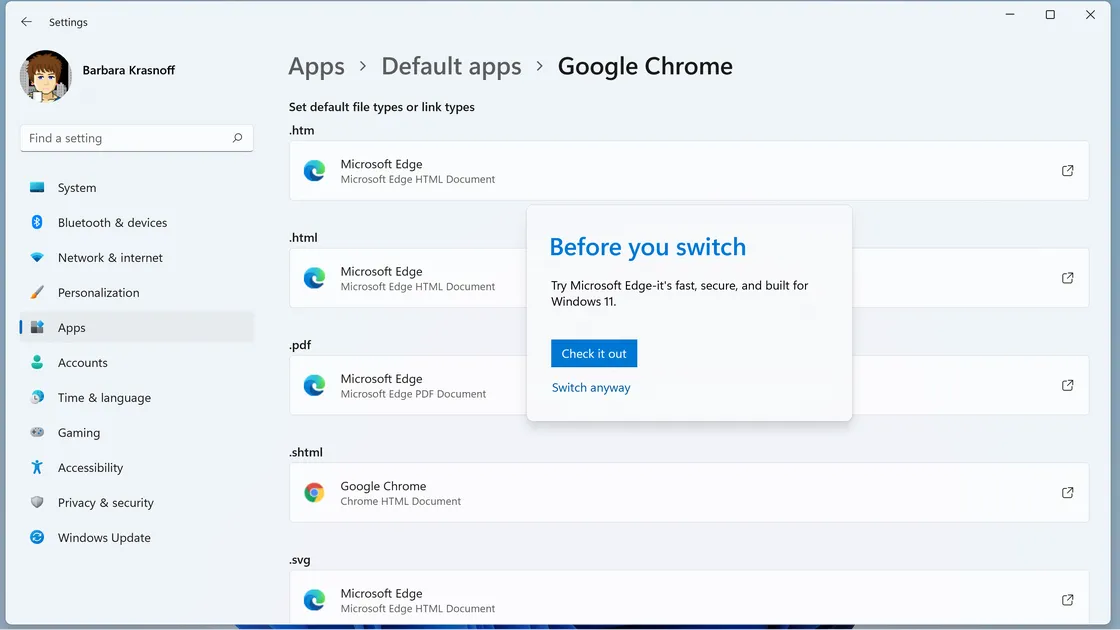
- قد تظهر لك رسالة قبل التحويل تطلب منك تجربة مايكروسوفت إيدج، وهنا انقر على “تغيير على أية حال”. بعد ذلك، ستظهر لك خيارات “استمر في استخدام هذا التطبيق” وقائمة بالمتصفحات الأخرى في الأسفل. اختر منها المتصفح الذي تريد.
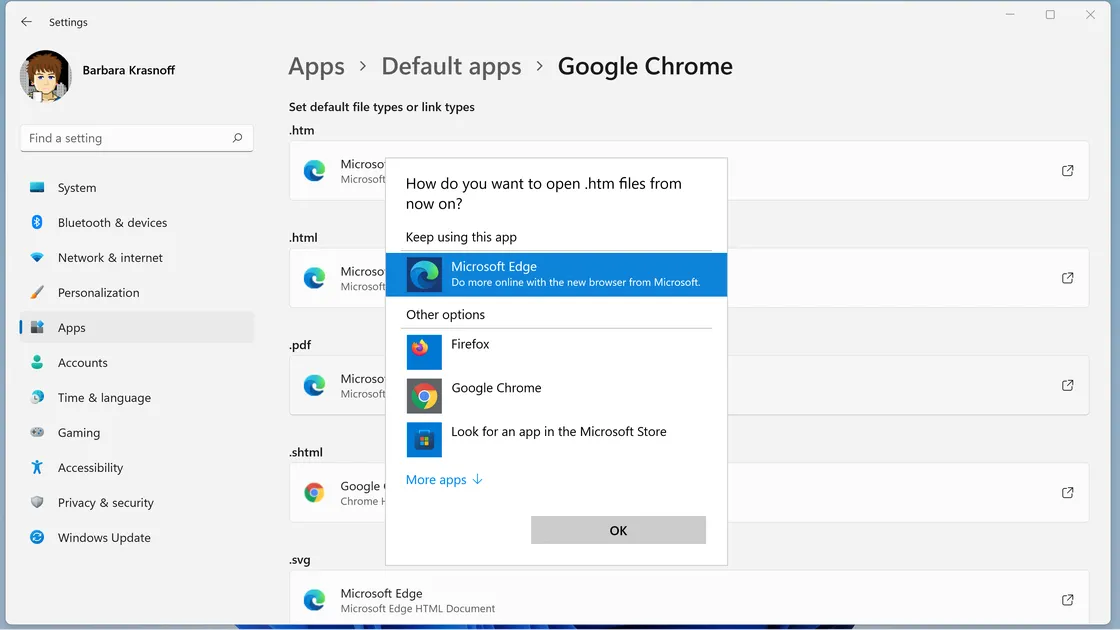
ملحوظة: إذا فتحت متصفح مايكروسوفت إيدج لأي سبب من الأسباب، فقد تظهر لك رسالة تشجعك على تعيينه متصفح افتراضي مرة أخرى.

















